
Color Correct
색상 교정

[ Effect ] 창에서 RGB 검색
rgb 검색 시
두 종류가 나오는데
[ RGB Color Corrector ] 와 [ RGB Curves ] 둘 다 색상의 R, G, B를 조절하기 위해 사용된다

RGB Color Corrector

RGB Curves
//대부분 [ RGB Curves ]를 선호하는 듯하다
그래프를 조절하여 색감의 조절을 한다
[ Window -Lumetri Scopes]

[ RGB Curves ]의 그래프에 변화를 주었을 때
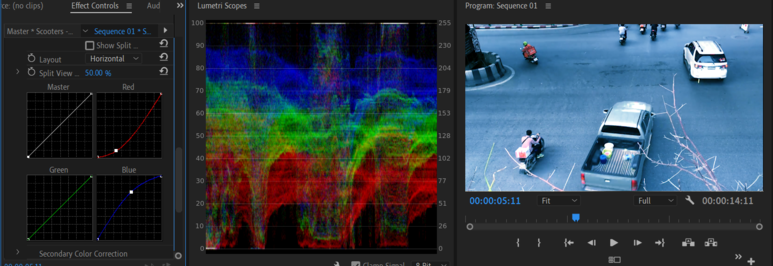
Blue를 높이고 Red를 낮췄을 때
Lumetri Scopes의 변화와 화면 색의 변화를 확인할 수 있다
그래프의 상단은 하이라이트
중단은 미드 톤
하단은 쉐도우를 담당
[RGB -Master]는 R, G, B 채널을 다 통합한 채널
- 그래프의 기울기를 위아래로 움직이면 화면이 밝아지거나 어두워짐
[ Fast Color Corrector ] 효과
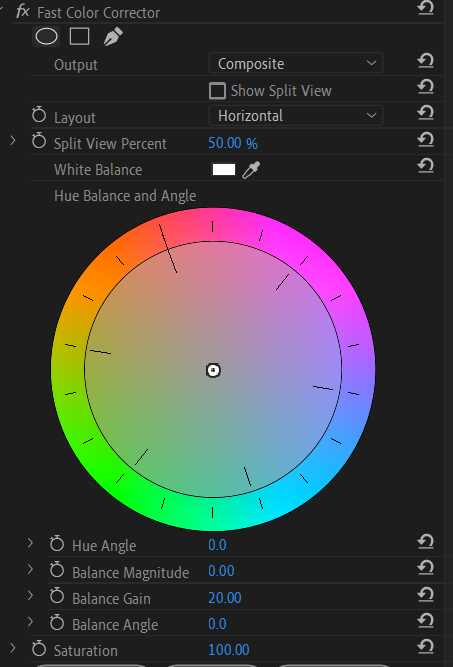
[ Fast Color Corrector ] 속성
[ Fast Color Corrector - Hue Angled]
hue Angle ( 색조 각도) 을 돌리면 벡터스코프가 움직인다
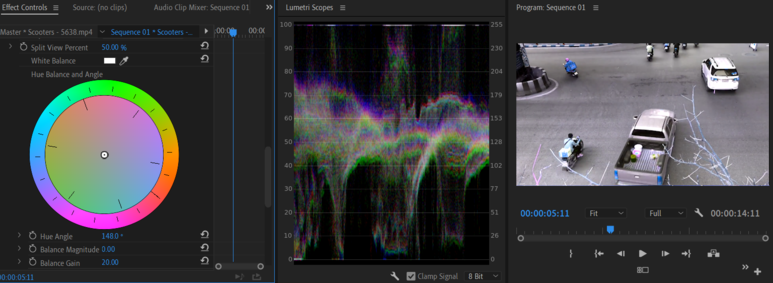
[ Fast Color Corrector - Hue Angled] 조절
[FastAngled - Show Split View]를 체크하면
아래와 같이 영상의 원본과 변화된 화면을 볼 수 있다.
split View present의 속성을 조절하면 뷰의 간격을 조절할 수 있다.
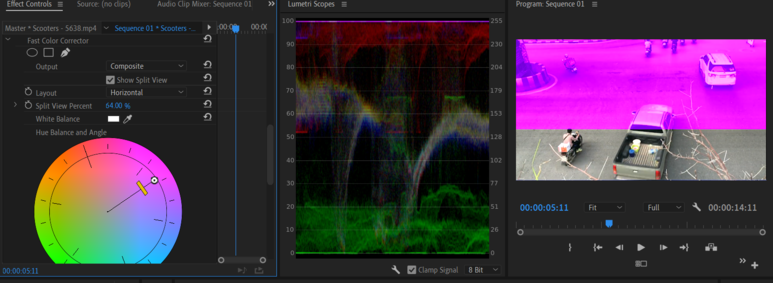
[FastAngled - Show Split View] 체크
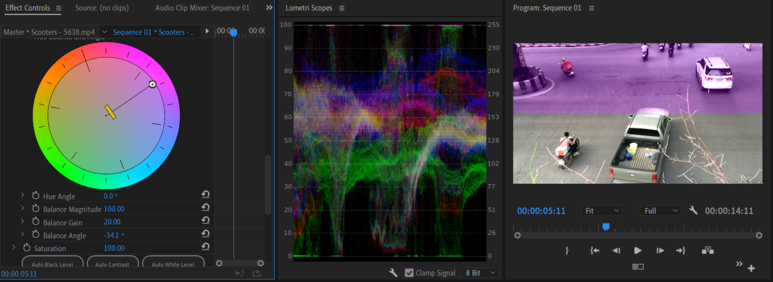
동그라미를 당기는 길이에 따라 강도와 각도를 조절할 수 있고
노란색 바를 늘이고 줄이면 색의 균형 게인(색의 농도)을 조절할 수 있습니다
[FastAngled - Saturation]
채도를 조절할 수 있는 기능
100이하로 수치를 내리면 색이 약해지고
0이 되면 흑백으로 바뀝니다
100 이상으로 수치를 올리면 영상의 색상이 뚜렸해지고
색이 강해지는 것을 알 수 있습니다
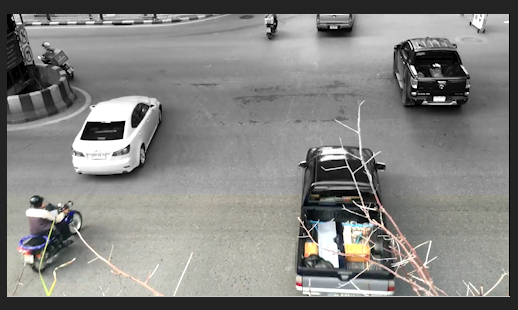
[FastAngled - Saturation]의 수치를 낮추었을 때

[FastAngled - Saturation]의 수치를 높였을 때
Color Grandng
[ Window - Lumetri Color ]
* Basic Correction *
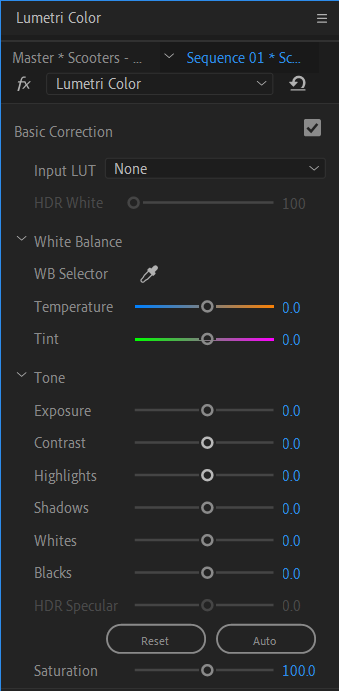
White Balance - 화이트 밸런스를 맞춰 줄 수 있음
Temperature - 색 온도 조절 ( 더블 클릭하면 기초 값으로 돌아옴)
Tint - R/G 를 조절 할 수 있다
Exposure - 노출 값(값이 커질수록 밝아짐/ 조리개의 개념)
Highlight - 밝은 부부느이 색명도를 조절
* Creative *
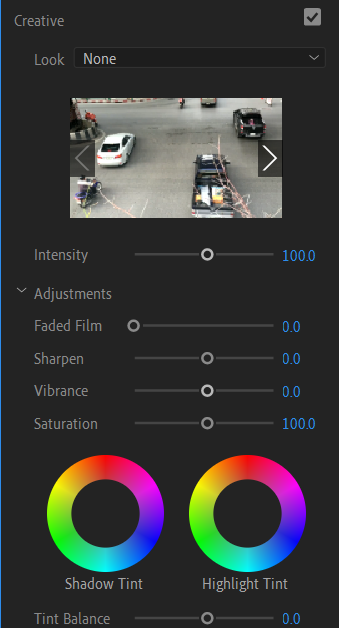
intencity로 강도를 조절 할 수 있다.
Adjiustments를 조절하여 세부 조정
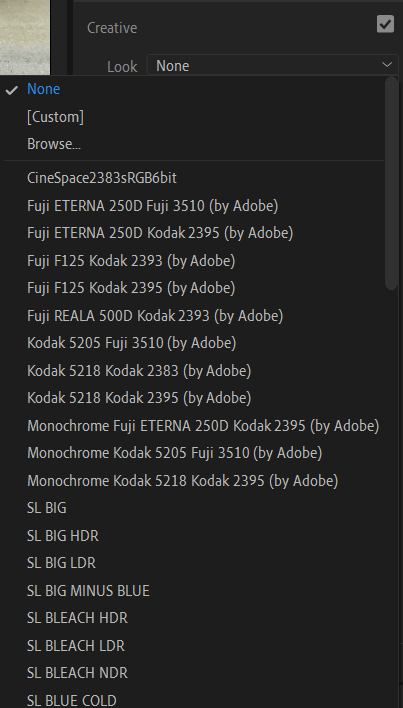
[ Creative - Look ] 카메라 필름 목록
* Curves *
R , G, B 색 조절 기능
RGB Curves 와 같은 기능이 들어있음
* Color Wheel & Match *
하이라이트 , 미드톤 , 쉐도우를 조절 가능
* HSL Secondary *
1차 색상 교정이 완료 된 후에 일반적으로 사용된다
전체 이미지가 아닌, 특정 색상을 정밀하게 조절하는 것
전체 색조 채도 곡선이 한도에 도달 하는 경우
단일 색상을 조절 하는 것이 유용하다
또는
특정 색을 배경에서 두드러지도록 하거나
특정 광도 벌위를 입력하여 특정 색상을 개선
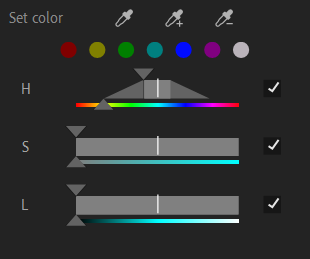
색을 선택한다
hue – 윗삼각형 아래삼각형 색선택영역
Saturation – 색이 범위를 넓게 좁게
Lightness – 선택 색 밝은 부분 선택영역 조절
* white/black으로 선택하고 체크하면 선택영역을 흑백으로 더 선명하게 볼 수 있다. *
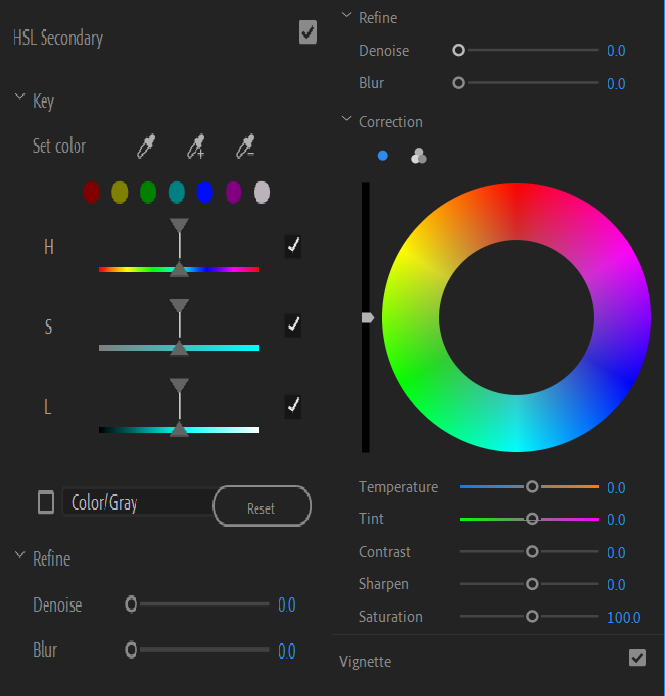
[Lumetri Color - HSL Secondary]의 속성
Key 옵션에서 색상 피커를 선택 후
보정하기 원하는 곳을 클릭합니다
Color/Gray 앞에 박스를 체크하면
생성된 마스크 영역을 확인 할 수 있습니다.
Denoise – 노이즈부분 조절
Blur – 블러 값 주어 원본과 섞임 현상을 자연스럽게 조절 할 수 있다.
Correction 탭 -> 변경 색을 조절
슬라이더를 조절해, 원하는 색상으로 만들어 줍니다.
원하는 색으로 수정되면
다시 Color/Gray 앞에 박스를 체크를 해제 해주면
부분 색 보정이 된 것을 볼 수 있습니다.
[Lumetri Color - Vignette ]
터널 효과 (가장 자리 명도를 조절 할 수 있음)
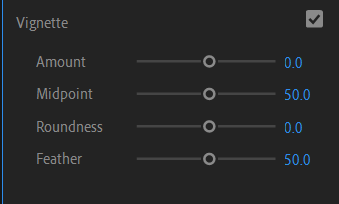
Amount - 바깥쪽의 명암조절
Midpoint - 중심부까지 거리를 조절
Roundness - 경계면을 사각에서 원모양으로 조절 할 수 있다
Feather - 경계면의 부드러움을 조절


