
[클립편집]
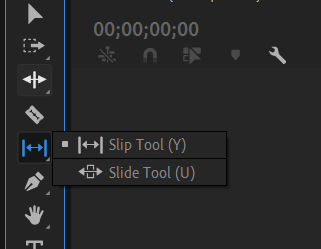
Slip Tool
: 선택한 클립에 보여지는 위치가 달라진다.
//영상의 시작과 끝나는 영상의 위치를 변경 할 수 있음
-> 영상의 시퀀스 길이는 같으나 영상의 시작 부분과 끝나는 부분을 설정 가능하다!
* 마우스를 왼쪽으로 드래그하면 영상을 앞으로 돌릴수 있고, 오른쪽으로 하며 영상을 뒤로 당길 수 있음
Slide Tool
: 선택한 클립이 움직이고 앞이나 뒤의 영상이 늘어나거나 줄어든다,
//영상이 세 개(1,2,3)가 있을 경우, 2를 기준으로 Slide Tool을 선택하고 영상을 1번쪽으로 당기면 1번의 영상이 줄어들고 2번 영상이 늘어나고 3번 쪽으로 당기면 3번의 영상길이는 줄어들고 2번 영상의 길이가 늘어난다.

Ripple Edit Tool
- 삽입한 영상의 사이를 손쉽게 편집하기 위해서 사용
: 이어진 두 영상 사이에 마우스를 놓고 이동을 하면 앞의 클립이 줄어들면서 공간이 생기는데
Ripple Edit Tool로 이동하면 공간이 안생기고 바로 뒤의 영상이 붙여진다.
//하나의 영상을 Ctrl +K로 잘랐을 때,
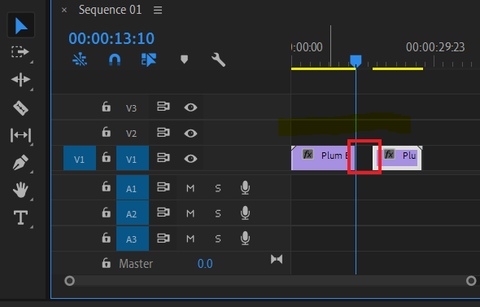
다음과 같이 빈 공간이 생긴다. 빈 공간을 없애기 위해서는 해당 빈 공간에서 오른쪽 마우스를 클릭하면
<Ripple Delete>가 나오는데 '클릭' 해주면 빈공간이 사라진다.
이런 번거로움을 줄이기 위해서 [Ripple Edit Tool]을 사용한다.
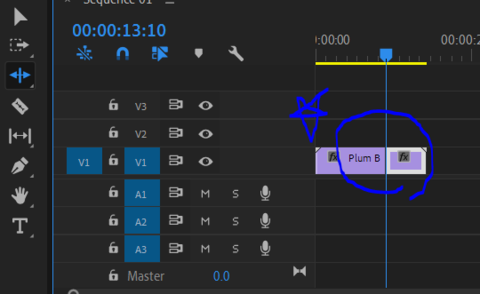
▲ Ripple Edit Tool 사용시
Rolling Edit Tool
: Ripple과 다르게 줄이거나 늘리게 되면 전체영상 길이가 변화없다.
//1,2 영상을 1 : 1 로 나누어져있다고 생각하고 , Rolling Edit Tool을 사용하여
두 사이의 간격을 늘리거나 줄였을때 전체 플레이 시간을 유지하고 영상의 길이를 바꿀 수 있게 해준다.
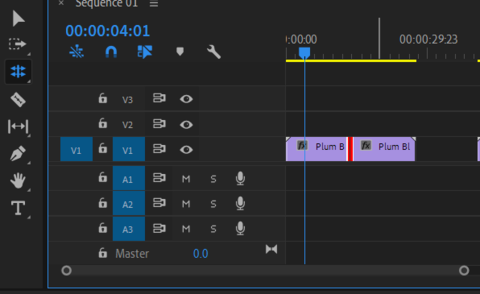
두 영상이 있을 경우, 다음과 같이 1,2 영상의 전체 길이는 동일하고
1번 영상의 길이는 늘일 경우 1번 영상의 길이는 늘어나고 1번을 늘인 만큼 2번영상의 플레이 시간이 줄어든다.
예를 들어 1번영상의 마지막 플레이 시간이 13초에 끝나고 2번영상이 0초 부터 시작한다 했을 때,
1번영상을 2초 늘여 15초에 끝나게 만들었을 때, 2번 영상의 시작이 0초가 아닌 2초 부터 시작된다.
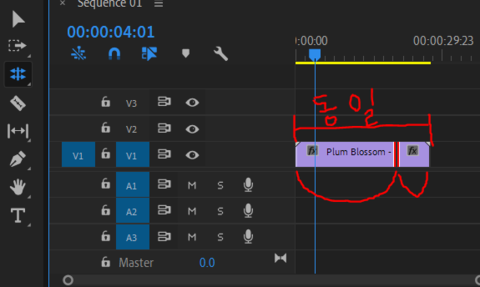
[멀티 카메라]
같은 씬을 카메라 여러대로 찍은 영상을 연결하여 교차 편집 할 때 자주 쓰인다.
(합칠 영상을 선택 후 우 클릭–> Create Multi Camera Source Sequence 클릭)
: 폴더가 생성 되어 폴더안에 영상이 들어가고 시퀀스 아이콘이 생긴다.
(시퀀스 정렬모양이 다르다/일반과 멀티인지 구분)
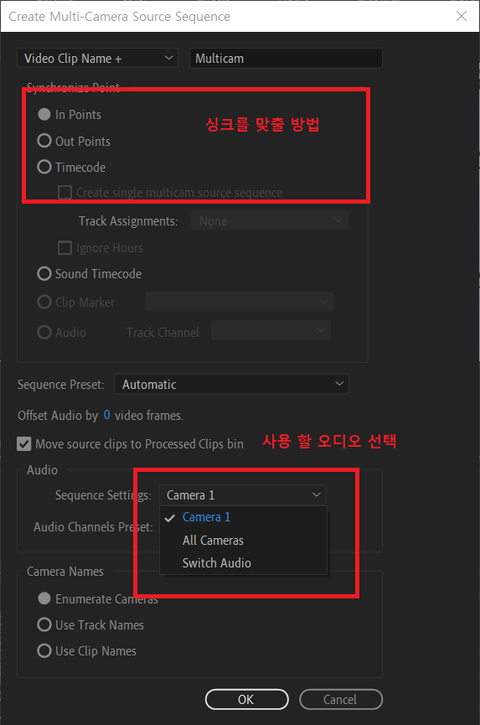
In Points : 영상의 기준을 앞 쪽에 둔다.
Out Points : 영상의 기준을 끝에 둔다
Timecode : 캠코더, 전문 방송 카메라로 촬영시에 사용한다.
Audio설정 중,Sequence Settings 은 사용 할 오디오를 선택하는 것으로
Canera 1은 영상을 선택했을 때 가장 처음에 선택된 영상의 오디오를 가져온다.
All Cameras는 가져온 영상이 가지고 있는 오디오의 사운드를 합쳐 모든 영상의 오디오를 가져온다.
즉, 사운드가 잘리는 경우 없이 모두 가져온다.
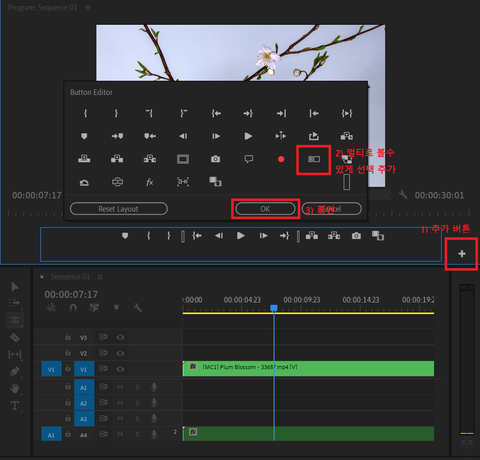
※ 버튼추가 꼭!
: 프로그램 모니터 우측하단 (+)모양 누르면 버튼을 추가 할 수 있는데 멀티카메라 아이콘을 드래그 하여 추가.
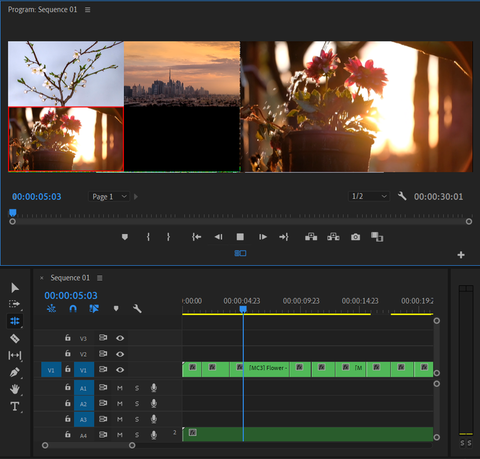
※ 영상 불러오고 나서 버튼을 클릭하면 좌측에 영상이 다 나타난다. (재생이 되는 영상은 빨간색 테두리로 변한다.)
※ 영상 순서를 바꿀 때 – 바꾸고 싶은 영상의 타임라인에 플레이헤드를 두고 멀티영상에서 클릭하면 자동으로 바뀐다.
2일차 수업 끝 + Effect 알아오기

