개발자 맥북(Mac) 세팅 과정
이 글은 내가 다음에 맥북을 사거나 했을 때
쉽게 개발자 세팅을 하기위해서 작성한 글이다
처음 IOS 빌드 해보려고 맥북 샀는데 windown 랑 너무 달라서 노트북을 샀는데 손이 안가는 상황이 올까봐..
어떻게든 써보려고 노력중이다. 다행이 조금씩 적응중임..
1. Homebrew 설치
Mac용 패키지 관리 애플리케이션 으로 프로그램을 설치 할 때 설치 파일을 다운로드 받은 후 설치 파일을 실행해서 설치하는것이 아닌 터미널에서 명령어를 사용해서 프로그램을 설치 할 수 있다
Homebrew
The Missing Package Manager for macOS (or Linux).
brew.sh
구글에서 homebrew 라고 치면 사이트가 나온다

그리고 위에 있는 명령어를 복사해서 터미널안에 붙여넣어준다


다음과 같이 나오면 MacBook 비밀번호를 입력해준다

그리고 Enter 키를 눌러주면 다운로드가 시작된다
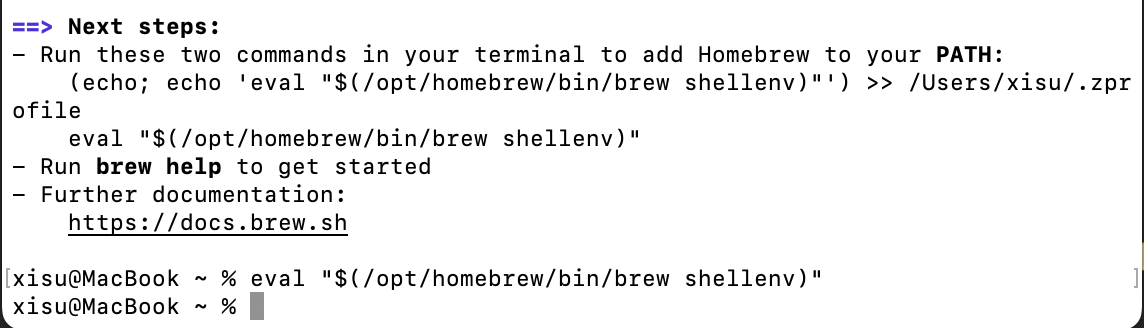
설치가 되었다고 화면에 뜬다면

Next Step 에 있는 코드를
복사해서 입력 해준다
그리고 컴퓨터를 한번 껏다가 켜준다
프로그램이 설치가 되었는지 확인하기 위해서
터미널에서 brew --version을 입력 하면 정상적으로 설치가 되었는지 확인이 가능하다
iTerm2 설치하기

설치가 완료되면
Commend + space 를 눌러
아까 다운받은 iterm 을 열어준다

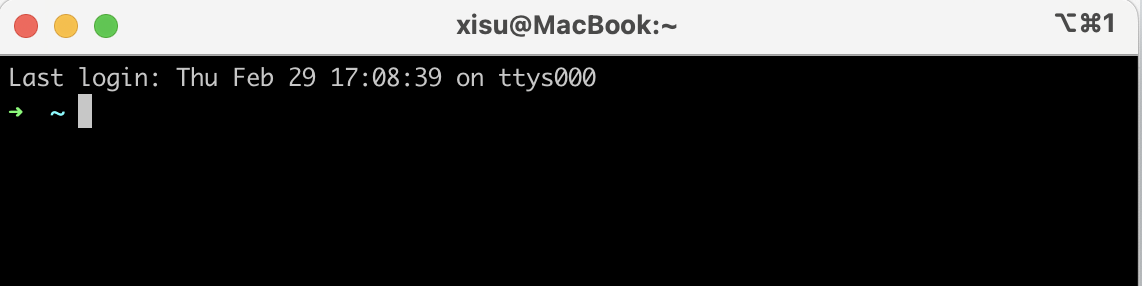
zsh 설치
brew install zsh
다운로드가 완료 확인 까지 해준다

oh my zsh 설치
터미널 테마를 꾸미는데 사용된다
https://github.com/ohmyzsh/ohmyzsh
GitHub - ohmyzsh/ohmyzsh: 🙃 A delightful community-driven (with 2,200+ contributors) framework for managing your zsh config
🙃 A delightful community-driven (with 2,200+ contributors) framework for managing your zsh configuration. Includes 300+ optional plugins (rails, git, macOS, hub, docker, homebrew, node, php, pyth...
github.com
sh -c "$(curl -fsSL https://raw.githubusercontent.com/ohmyzsh/ohmyzsh/master/tools/install.sh)"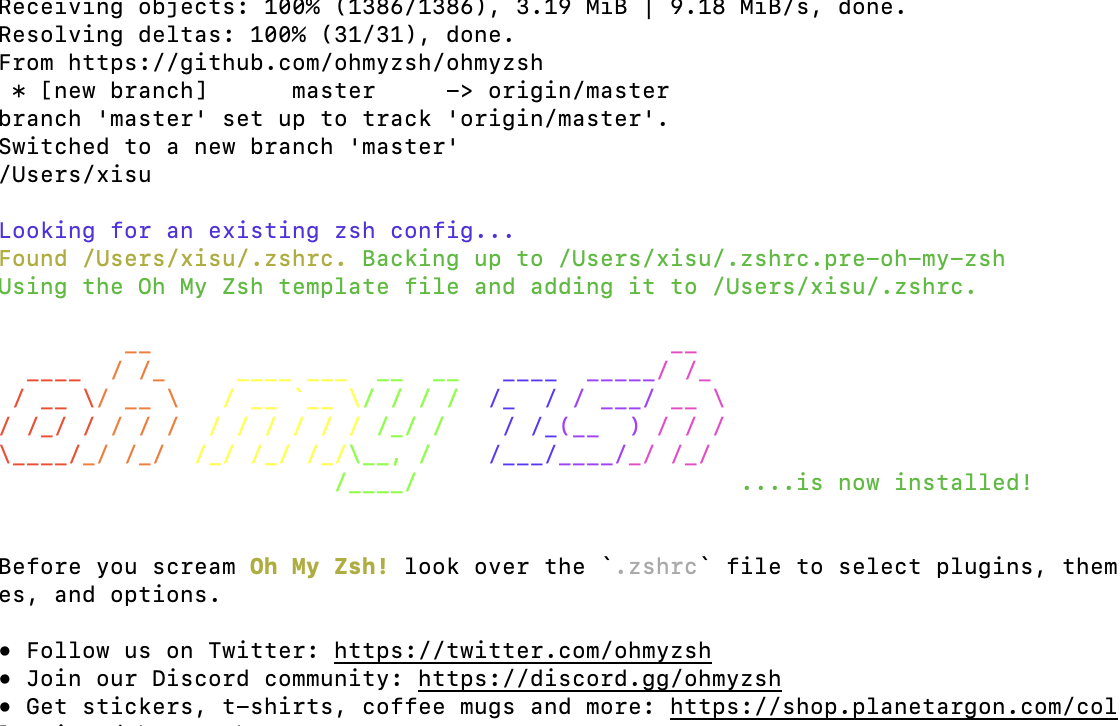
https://github.com/romkatv/powerlevel10k
GitHub - romkatv/powerlevel10k: A Zsh theme
A Zsh theme. Contribute to romkatv/powerlevel10k development by creating an account on GitHub.
github.com
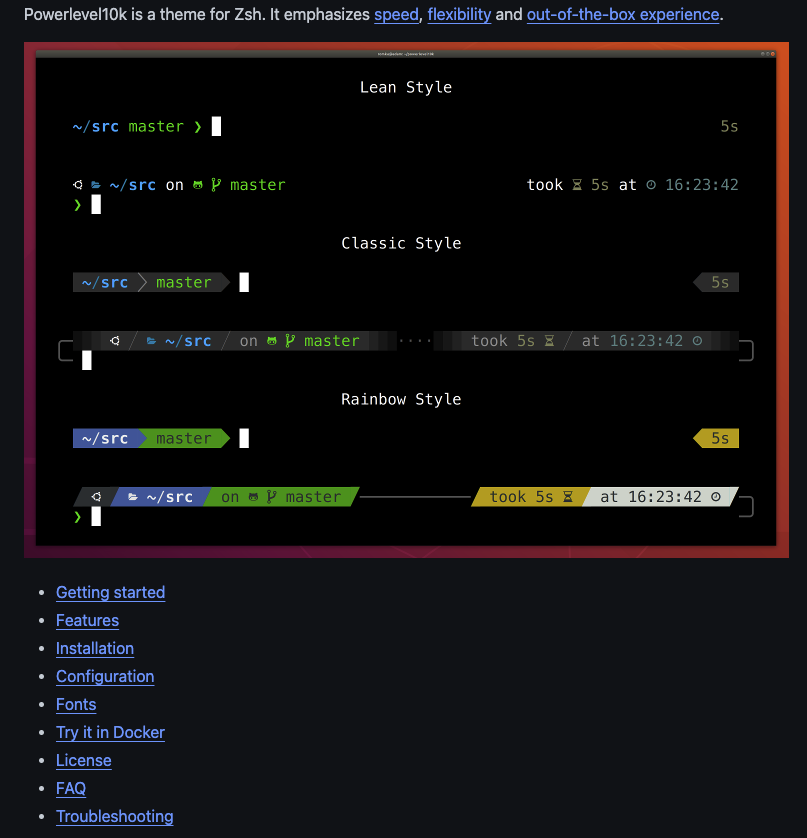
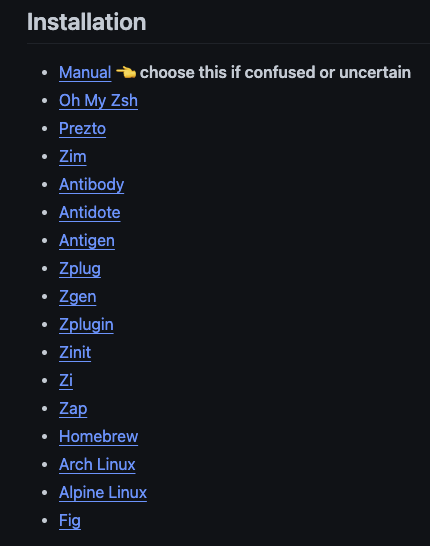
Installation > Oh My Zsh 로 들어가서
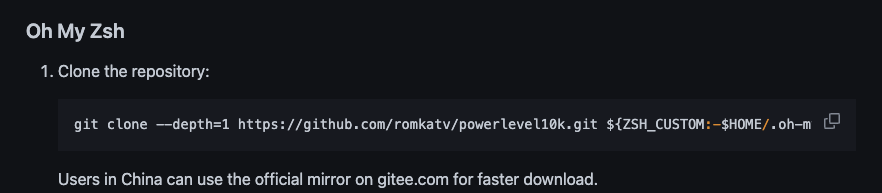
명령어를 복사해서 터미널에 작성해준다
git clone --depth=1 https://github.com/romkatv/powerlevel10k.git ~/powerlevel10k
echo 'source ~/powerlevel10k/powerlevel10k.zsh-theme' >>~/.zshrc
zsh 테마 적용하기
https://github.com/ohmyzsh/ohmyzsh/wiki/Themes
Themes
🙃 A delightful community-driven (with 2,200+ contributors) framework for managing your zsh configuration. Includes 300+ optional plugins (rails, git, macOS, hub, docker, homebrew, node, php, pyth...
github.com
위 사이트에서 테마를 확인 할 수있다
터미널을 열어서 .zshrc 파일을 열어준다
# .zshrc 파일 열기
vim ~/.zshrc파일을 열면 파일의 내용들이 나온다
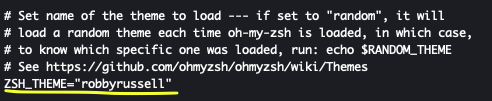
여기서 우리는 ZSH_THEME 부분을 찾아서 수정해주어야한다
수정하는 방법은 i 를 눌러서 수정모드로 변경한 다음에
ZSH_THEME="powerlevel10k/powerlevel10k"로 변경해주고 esc 버튼을 누르고 :wq! 명령어를 작성해주고 enter 해주면 저장된다
그리고 터미널을 닫았다가 다시 열어주면
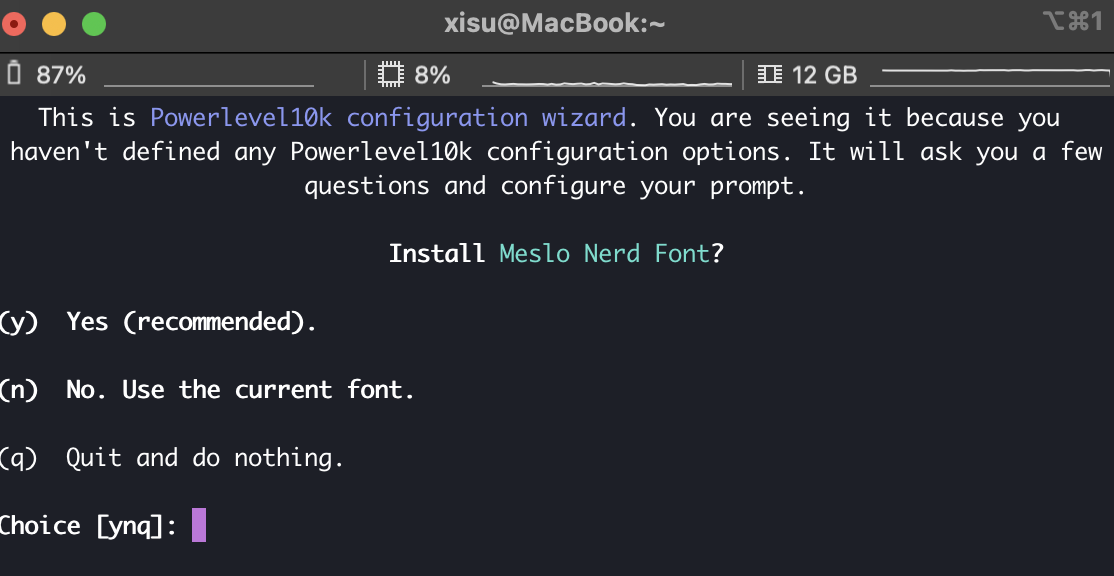

환경설정 마법사가 위에 나오고
관련되어있는 폰트를 설치 할 것인가에 대한 말이다
YES 해주면 자동으로 폰트가 설치되는 것을 확인 할 수 있다
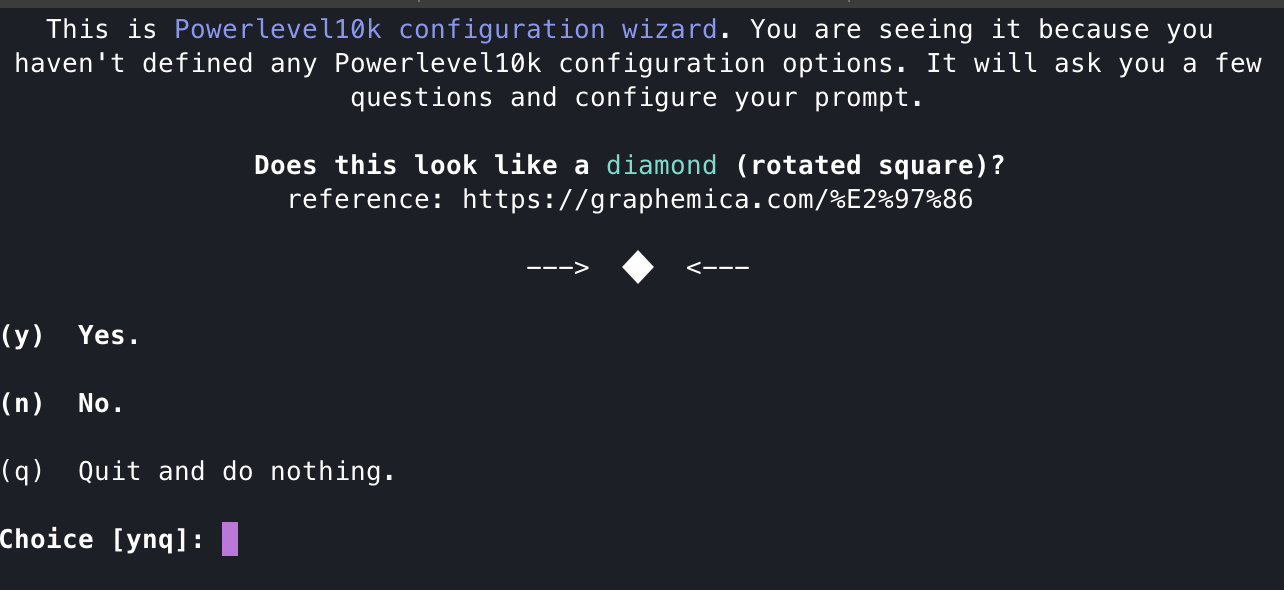
설치가 완료되고 다시 창을 닫았다가 다시 실행 했을 때
화살표안에 아이콘이 잘 보이는지에 대한 질문을 한다
설문조사하는 느낌으로 선택지를 선택해주면된다
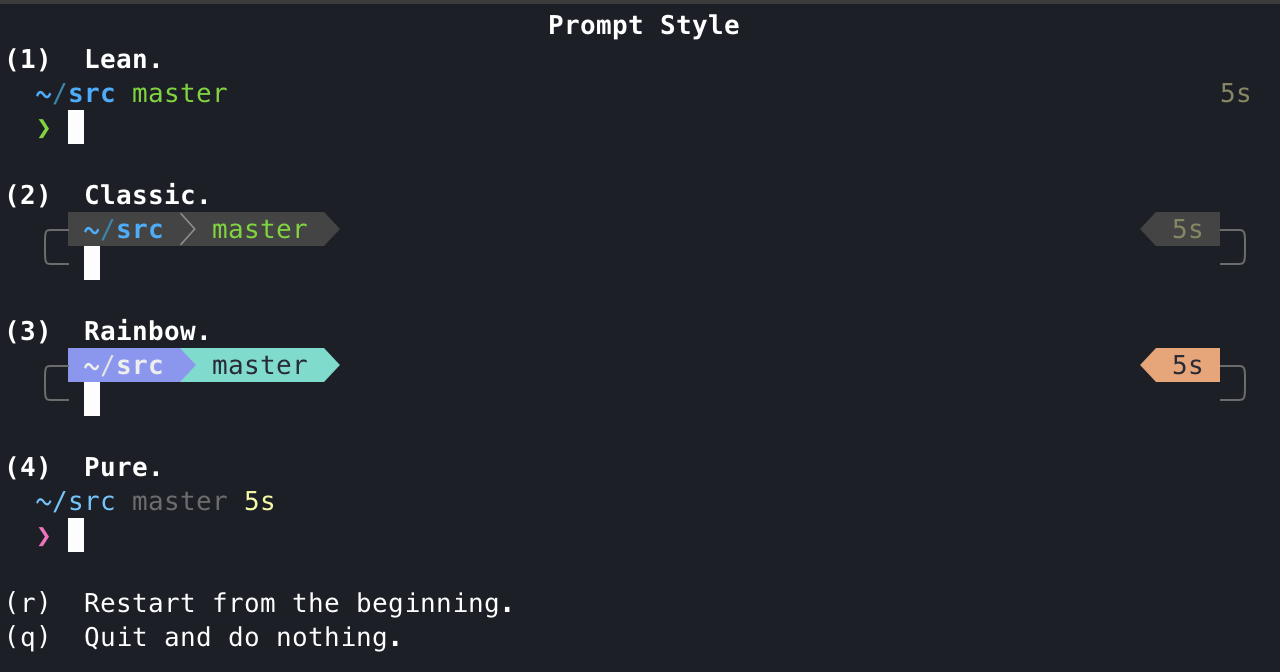
중간에 Prompt Style 을 선택하는 창이 나오는데
많은 스타일이 존재하기 때문에 원하는 테마를 선택해서 번호를 설정하면 될거 같다
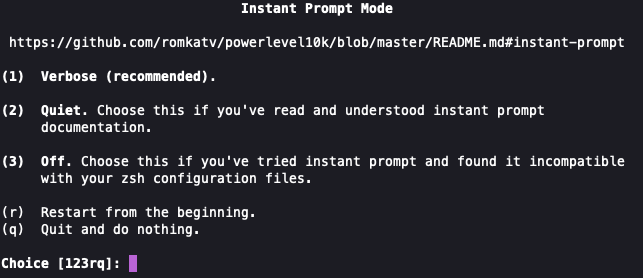
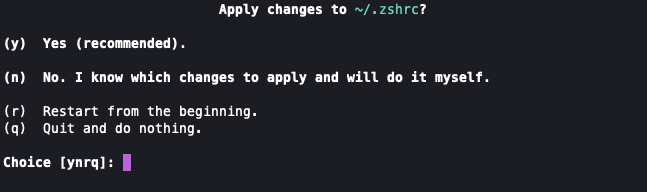
마직막에
Varbose를 선택하고 Yes 만 선택해주면 완료 된다
상태 바 설정하기
Commend + , 를 눌러서 설정 창을 열어준다
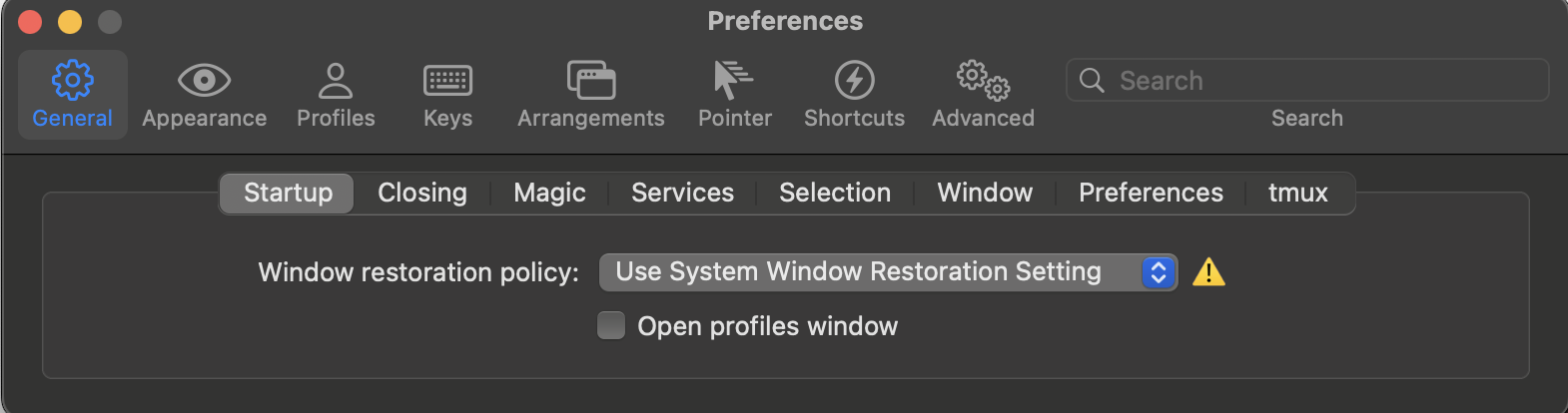
Profile > Session > Status bar enabled 체크 하기
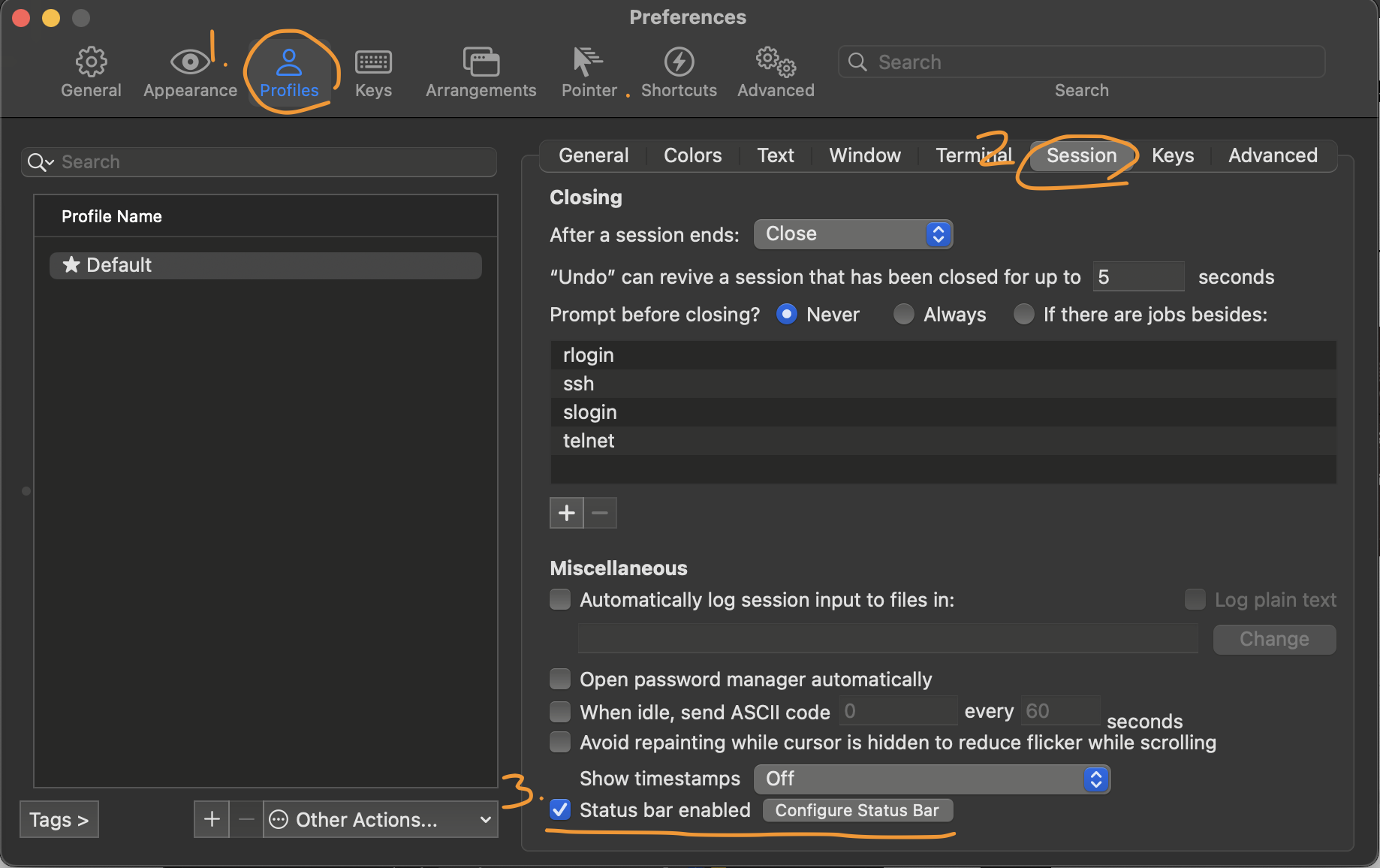
Config Statu Bar 버튼을 누르면 다음과 같은 창이 나온다
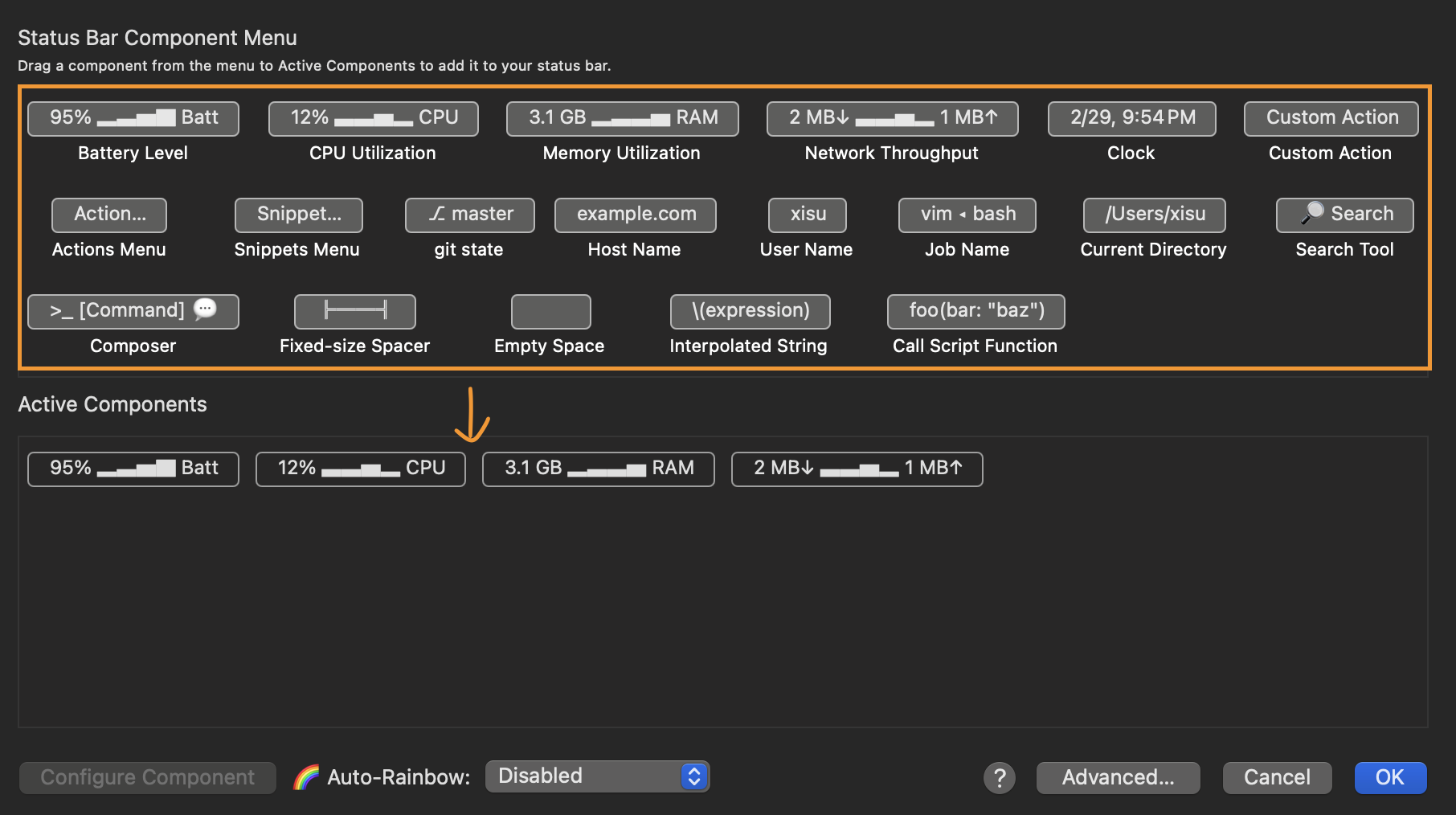
그리고 사용하고 싶은 상태바를 아래로 드래그 & 드롭 해주고 확인 버튼을 눌러준다

그러면 iTerm 상단에서 설정한 것을 확인 할 수 있다
터미널 색상을 바꾸기
https://iterm2colorschemes.com/
Iterm Themes - Color Schemes and Themes for Iterm2
iterm2colorschemes.com
위의 사이트로 들어가서 원하는 컬러를 클릭하면
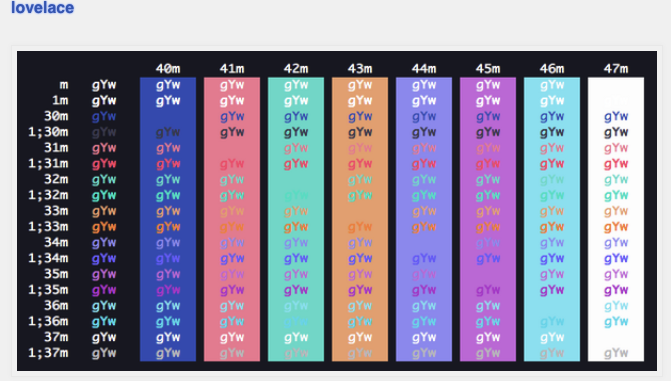
소스코드가 나온다
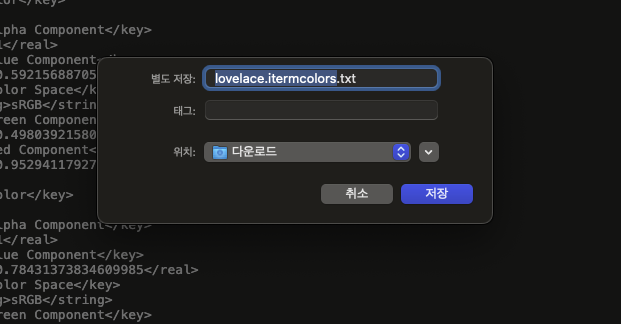
소스코드를 저장해주고
다운받은 파일의 이름에서 .txt를 지워준다
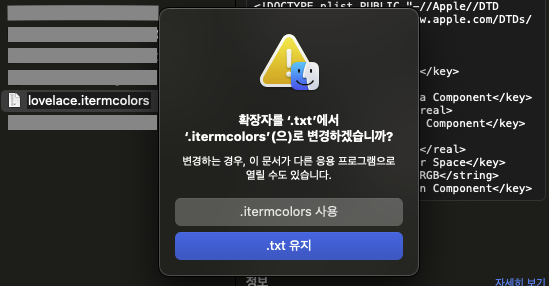
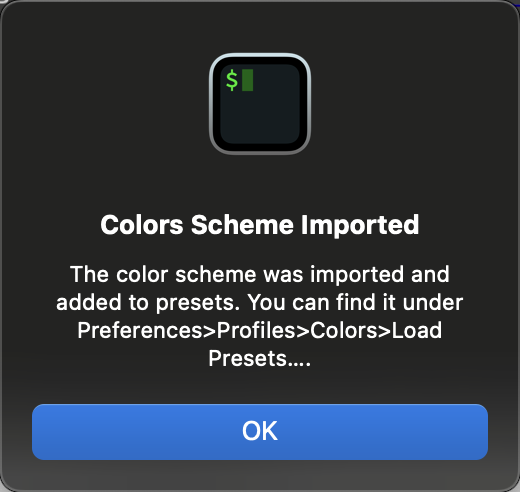
그런 다음 해당 파일을 열어주면 다운이 되었다
다시 설정으로 들어가서 Profiles > Colors 에서 하단에 Color Presets 에서
다운받은 테마를 선택해주면 된다



