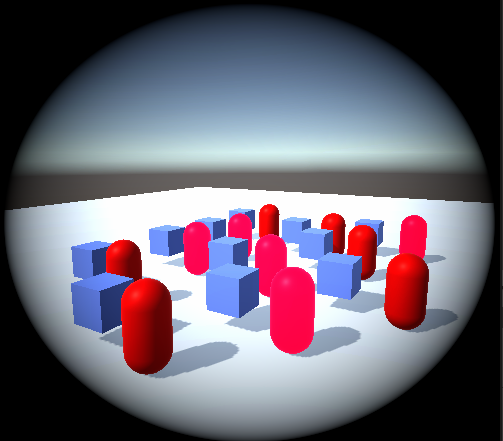포스트프로세싱(Post Processing)으로 시각적 효과 주기
시작하기 전에 프로젝트가 UPR가 설치되어 있는지 확인한다.
만약에 기존 버전이 URP 버전이 아니라면 업그레이드해야 한다.
https://j2su0218.tistory.com/490
[유니티 Unity] 유니버설 렌더 파이프라인(URP) 프로젝트 변경하기
유니버설 렌더 파이프라인(URP) 프로젝트 변경하기 URP 패키지 다운 받기 기본적으로 맨처음에 프로젝트를 생성할 때 URP 모드로 만드는 방법도 있으나 기존의 프로젝트에서 URP로 변경하고 싶을
j2su0218.tistory.com
빈 게임오브젝트를 하나 만들어서 Volume 컴포넌트를 추가해 준다


그런 다음 비어있는 Profile안에 새로운 Volume Profile을 만들어 준다


New 버튼을 누르면 오브젝트명 Profile이 자동으로 하나 생성된다
그리고 원하는 기능을 Add Override를 해준다
Tonemapping


기능을 사용하기 위해서는 체크를 활성화해주어야지 적용이 된다


▼GameScene에서 Post Processing이 적용되지 않을 때
GameScene에서 Post Processing이 적용되지 않을 때

MainCamera 안에서 Rendering 속성창안에 Post Processing이 체크(활성화) 되어 있어야 한다
Bloom
섬광 같은 밝은 광원에서 나오는 빛이 주변 오브젝트로 새어 들어가는 것처럼 보이는 광학 효과이다.


Threshold 와 Intensity만 적절하게 적용 했을 때 다음과 같이 글로우 효과를 볼수 있다.


https://docs.unity3d.com/kr/530/Manual/script-Bloom.html
블룸(Bloom) - Unity 매뉴얼
Blooming__은 섬광 같은 밝은 광원에서 나오는 빛이 주변 오브젝트로 새어 들어가는 것처럼 보이는 광학 효과입니다. Bloom__ 이미지 이펙트는 블룸을 추가하고 렌즈 플레어도 매우 효율적인 방법으
docs.unity3d.com
Threshold
해당 값보다 높은 밝기를 가진 픽셀에 효과를 적용 한다
Threshold의 값이 낮을 수록 밝은 효과를 준다



Intensity
Bloom 효과의 강도를 조절한다, 강도가 높으면 렌즈에도 영향을 받는다

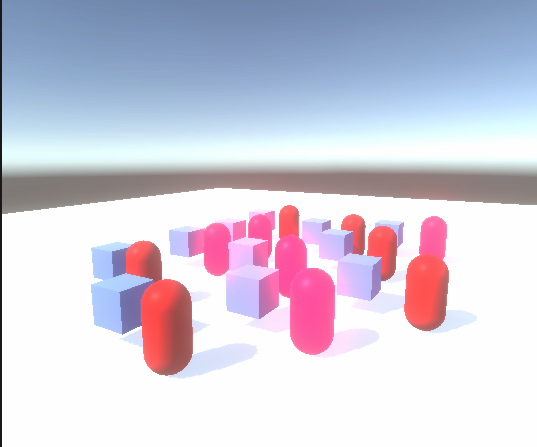

Scatter
값이 높아 질수록 Bloom의 효과를 흩뿌리는 정도가 달라진다


다양한 속성... 너무 많아서 조절해보면서 상황에 맞게 사용해야 할듯..
Color Adjustments
이미지의 전체 톤, 밝기 및 대비를 조절 할 수 있는 기능
Post Exposure
장면의 전체 노출을 조절 한다.


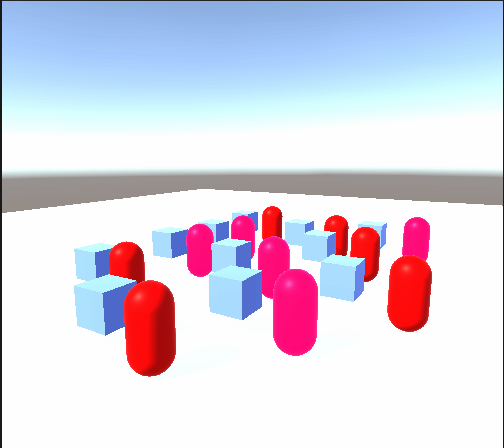
Contrast
슬라이더를 사용해서 전체 톤 값을 조절 할 수 있따.
값이 클수록 톤의 채도가 높아지고 낮을 수록 채도가 낮아진다



Color Filter
화면 전체에 원하는 색상을 색상 선택기를 사용해서 조정할 수 있다



Hue Shift
슬라이더를 사용하여 모든 색상의 색상을 이동한다.



Saturation
슬라이더를 사용해서 모든 색상의 강도를 넣어준다
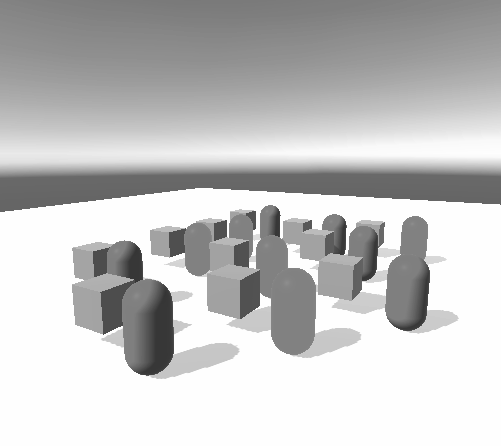


Vignette
이미지의 가장자리에 직선이 아닌 독특한 윤곽이 생기도록 한다
Intensity
Intensity의 값이 높아 질수록 주변 윤곽의 크기가 커지면서 화면을 덮는다


Color
윤곽의 색상을 원하는 컬러로 지정할 수 있다


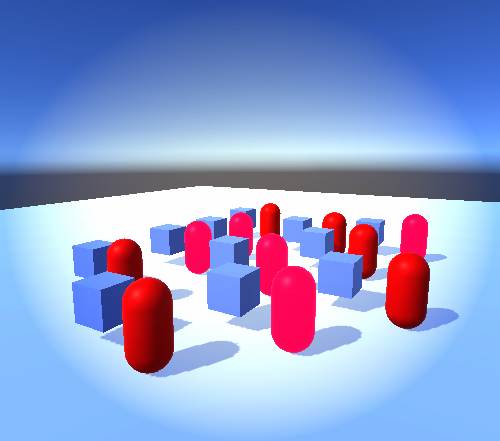
Center
윤곽의 위치를 x, y 값을 조절해서 이동 시킬 수 있다



Smoothness
윤곽의 선의 부드러움을 조절할 수 있다



Rounded

활성화시 윤곽의 모양을 타원이 아닌 원의 형태로 보여준다.