빌드한 안드로이드 앱을 PlayStore에 올리기 위해서는
구글 플레이 콘솔( Google Play Console )에서 관리를 해주어야 한다
https://play.google.com/console/about/
Google Play Console | Google Play Console
앱과 게임이 성장할 수 있도록 사용자에게 도달하고 사용자 참여를 유도하는 데 도움이 될 도구, 프로그램, 통계를 이용하세요.
play.google.com
Google Play Console 계정 만들기
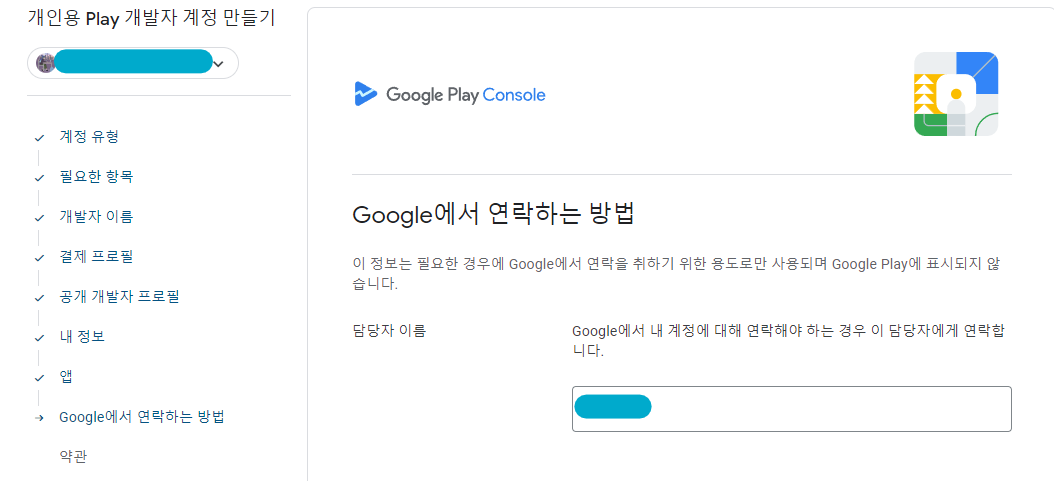
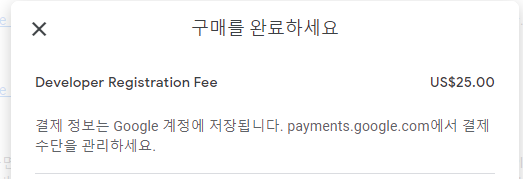
개발자 등록비는 25달러 이고 구글 측에 납부하는 수수료이다
한번 결제시 평생 이용 할 수 있음
구매하고 약관 까지 진행되면
Google Play Console 화면으로 들어온다
앱을 게시라혀면 개발자 계정 설정을 완료 해주어야 하는데
자료와 개인정보를 제출 해주면된다
자료는

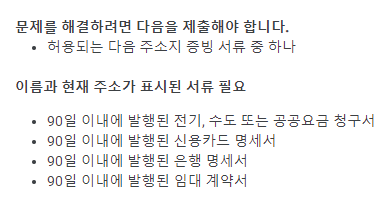
가 필요하다고 한다
신용카드 명세서는 사용하는 카드회사 사이트에서
명세서를 pdf 파일로 출력이 가능하다
캡쳐는 안된다고 해서 반드시 pdf 파일을 받아서 제출해야함...
내 신용카드같은 경우 명세서를 뽑으려고하니 주소랑 이름이 안나와서
혹시 몰라서 아파트 고지서 pdf 파일을 다시 제출했다
(3번째 거절 당하는 중...)
이렇게 '주소지가 증빙' 이 될수 있는 문서를 첨부해야한다
고지서에 이름이랑 주소가 둘다 들어가는 문서가 없어서 주민등록 초본 보냄..
개발자 계정 설정 까지 완료하고 나면
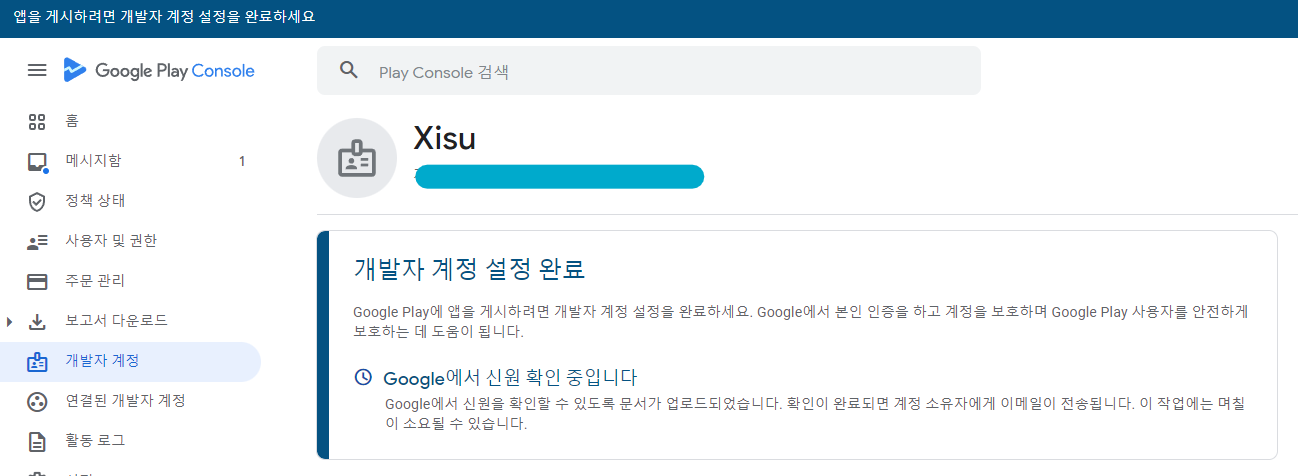
다음과 같이 Google에서 신원 확인중 이라고 떠있다
이제 확인이 완료 될 때 까지 기다려 주면 끝!
완료가 되면 지정한 메일로 이메일이 온다고 합니다
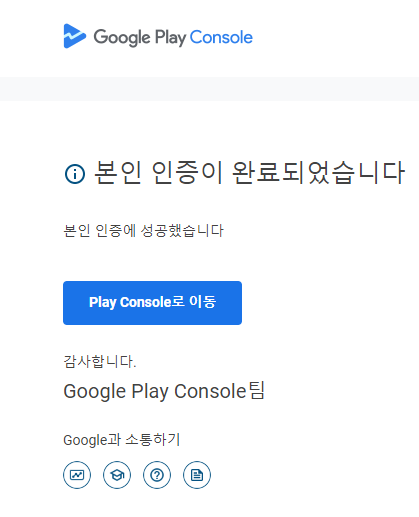
2일만에 성공...
Unity게임 Android 업로드용 Build하기(aab)
예전에는 Apk 로도 앱을 올리는 것이 가능했는데
어느 순간 부터 aab 형식으로 프로젝트를 업로드해야
구글 플레이 콘솔에 올라가기 시작했다
File-Build Setting 으로 들어가서
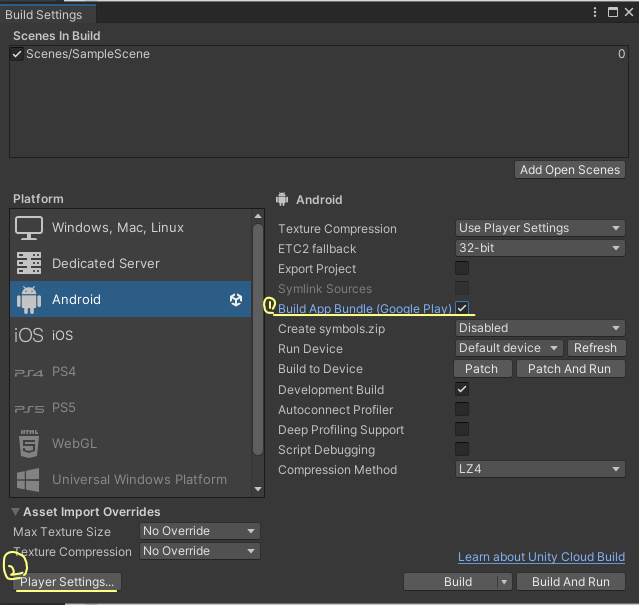
Build App Bundle(Google Play)를 체크해주고
세부 세팅을 하기 위해서 Player Settings 버튼을 클릭( Edit > Project Setting > Player )해준다

Player Settings - Player 에서 기본 세팅을 수정할 수 있다
그리고 Other Setting 으로 들어와서
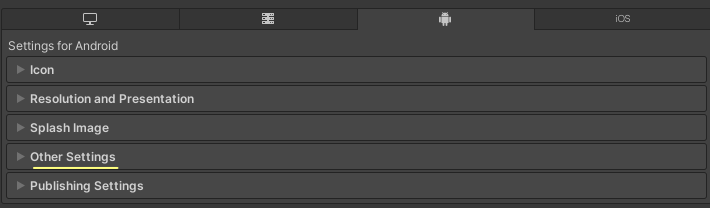

Bundle Version Code는 새로 빌드하고
구글 플레이 콘솔에 올려줄 때마다 하나씩 올려서 바꿔 주어야 한다
저 코드를 비교하고 앱을 업데이트 했는지 안했는지 구분을 함
그리고 기존에 동일한 Bundle이 올라가있는 경우
구글 플레이 콘솔에서 거절 사유가 됨..
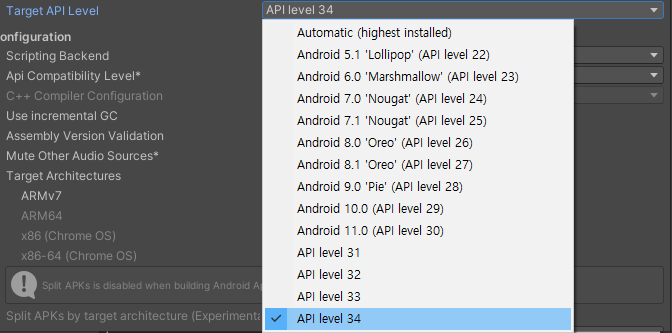
Targer API 는 항상 높게 체크 해주세요
높게 체크 안하면 최신 버전의 폰에서는 구동이 안될 수 있음..
API Compatibility Level 은 .NET Standard 와 .NET Framework 이 있는데

위와 같은 차이가 있다고 한다
.NET Framework API에는 .NET Standard 프로파일에서 사용할 수 없는 타입과 메서드가 포함되어 있어서
보통 둘다 지원되는 .NET Standard를 기본으로 설정한다
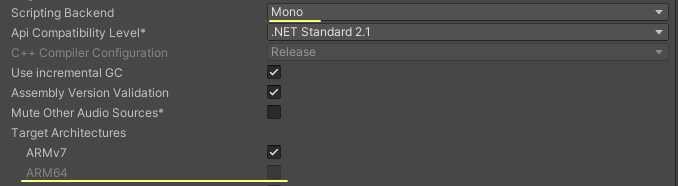
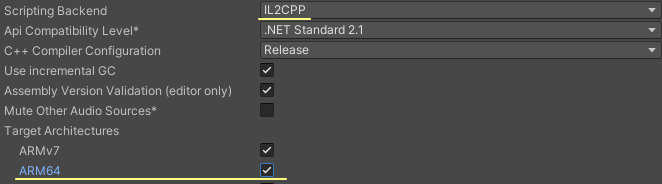
Scripting Backend 는 Mono > IL2CPP 로
Target Architecture 는 ARM v7 / ARM v64 모두 체크 해준다
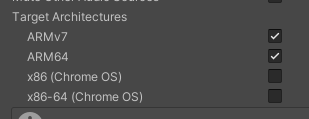
Chrome OS 에서도 사용할 수 있도록 지원하는 것 같다
지원하려는 타겟 아키텍처를 지정합니다.
모든 Chrome OS 기기를 지원하려면 두 옵션을 모두 빌드 타겟으로 포함합니다.
(처음보는 기능..)
여기 까지 하면 Other Setting은 완료!
그 다음에는 Publishing Setting을 해주어야한다
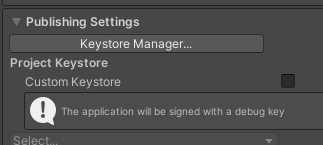
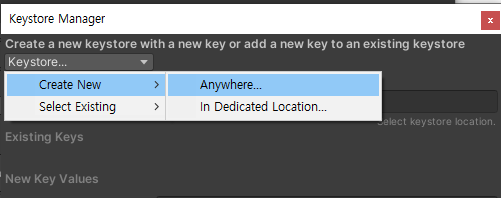
Keystore Manager > Createa > Anywhere 를 눌러 Build 에서 사용될 암호키를 생성 해준다
Key 파일과 비밀번호 파일을 가지고 있어야 게임 빌드가 가능하다
(나는 보통 프로젝트 파일안에 keystore를 보관함)

프로퍼티설명
| Keystore dropdown | Keystore 드롭다운을 사용하여 새로운 키스토어를 만들거나 기존 키스토어를 선택합니다. 새로운 키스토어를 만들려면 Create New를 선택합니다. 프로젝트 폴더에 키스토어 파일을 저장하려면 Anywhere를 선택하고, 다른 디렉토리에 생성하여 저장하려면 In Dedicated Location을 선택합니다. 이미 보유한 키스토어를 선택하려면 Select Existing > Browse를 선택합니다. 자세한 내용은 키스토어 위치 선택을 참조하십시오. |
| Password | 키스토어 비밀번호를 입력합니다. 새로운 키스토어를 만드는 경우 이 필드를 사용하여 비밀번호를 만듭니다. |
| Confirm Password (새로운 키스토어를 만드는 경우에만 필요) |
새로운 키스토어에 대한 비밀번호를 확인할 때 사용합니다. |
| Existing keys | 기존 키스토어를 프로젝트에 로드하면 Keystore Manager 창이 Existing Keys 필드를 자동으로 채웁니다. |
| New Key Values | 새로운 키를 만든 경우 이 필드를 작성해야 합니다. 기존 키를 로드한 경우에는 이 필드를 작성할 필요가 없습니다. New Key Values 필드는 키 또는 키스토어를 생성할 때 Android Studio에서 요청하는 것과 동일한 정보를 요청합니다. 이 정보는 앱에 표시되지 않지만, Android 패키지(APK)의 일부로 인증서에 포함됩니다. 자세한 내용은 Android의 키 및 키스토어 생성 및 업로드 문서를 참조하십시오. Unity는 이 정보를 확인하지 않습니다. 이 필드를 비워 두면 Unity는 빈 값을 사용합니다. 그러면 키의 유효성에 영향을 미칠 수 있습니다. |
| Alias | 키를 식별하기 위한 이름을 입력합니다. |
| Password | 키의 비밀번호를 선택하고 입력합니다. |
| Confirm password | 키의 비밀번호를 다시 입력합니다. |
| Validity (years) | 키의 유효 기간(년)을 입력합니다. 이 기간은 애플리케이션을 관리하는 데 예상되는 기간을 초과해야 합니다. 그래야만 동일한 키를 사용하여 애플리케이션 업데이트에 서명할 수 있습니다. 기본 유효 기간은 25년입니다. |
| First and Last Name | 성과 이름을 입력합니다. |
| Organizational Unit | 조직 유닛을 입력합니다. 조직 유닛은 조직 내 다른 부서입니다(예: Android 개발 팀). |
| Organization | 애플리케이션을 관리하는 조직을 입력합니다(예: 회사 이름). |
| City or Locality | 도시 또는 지역을 입력합니다. |
| State or Province | 주 또는 지방을 입력합니다. |
| Country Code | 국가 코드를 입력합니다. |
필요한 정보까지 작성 다했으면 Add Key 버튼을 눌러서 새로운 키스토어를 생성해 준다
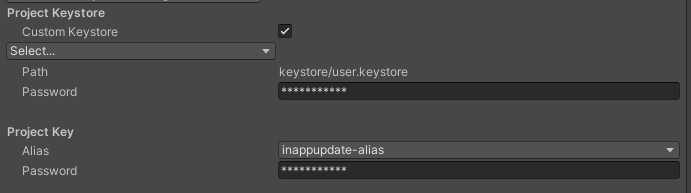
앱(APP) 만들기
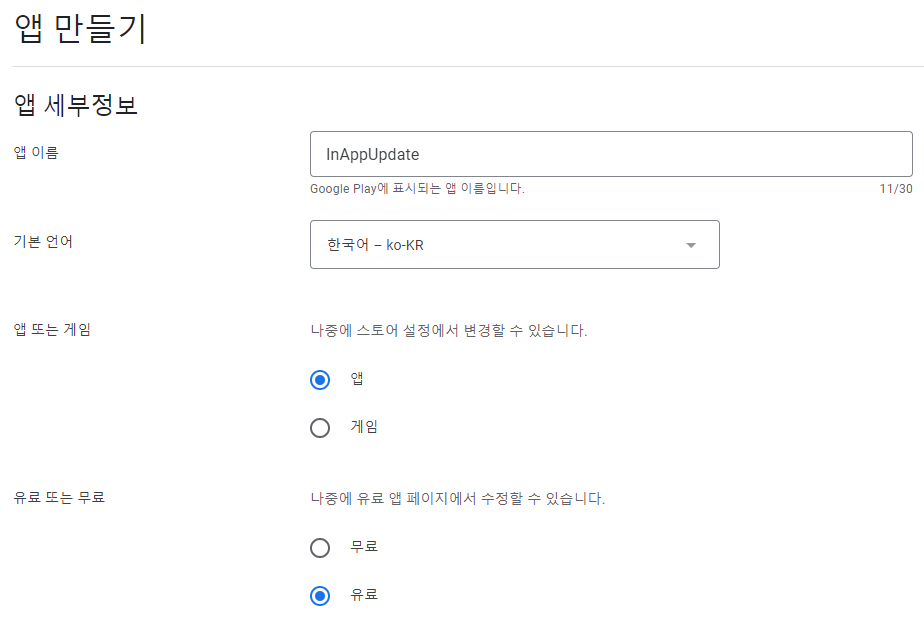
다음과 같이 앱을 만들고 나면
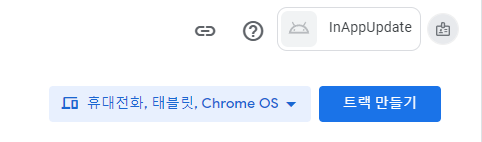
앱을 관리하는 화면으로 들어와진다
이제 여기안에서 테스트 방식을 선택하고 트랙을 만들어준다
테스트의 종류는 다음과 같이
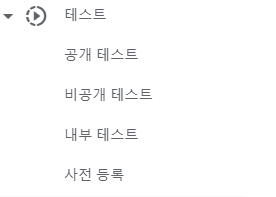
| 내부 테스트 | 앱 설정을 완료하기 전에 신뢰할 수 있는 소규모 테스터 그룹에 빌드를 빠르게 배포할 수 있습니다. 이를 통해 문제를 파악하고 조기에 의견을 받아 볼 수 있습니다. Play Console에 빌드를 추가하면 일반적으로 몇 초 이내에 테스터에게 제공됩니다. 내부 테스트는 선택사항입니다. 하지만 내부 테스트부터 시작하는 것이 좋습니다. |
| 비공개 테스트 | 비공개 테스트를 사용하면 개발자가 관리하는 광범위한 사용자 그룹과 앱을 공유할 수 있습니다. 이렇게 하면 출시 전에 문제를 해결하고 앱이 Google Play 정책을 준수하는지 확인할 수 있습니다. 앱을 프로덕션에 게시하기 전에 먼저 비공개 테스트를 실행해야 합니다. 프로덕션 액세스 권한을 신청하려면 20명 이상의 테스터가 비공개 테스트에 참여하겠다고 선택해야 합니다. 이 테스터들은 최근 14일 동안 연속적으로 비공개 테스트에 참여하겠다고 선택한 상태여야 합니다. 앱 설정을 완료하면 비공개 테스트를 시작할 수 있습니다. |
| 공개 테스트 | 앱의 테스트 버전을 Google Play에 표시할 수 있습니다. 공개 테스트를 진행하면 누구나 테스트 프로그램에 참여하고 비공개로 의견을 제출할 수 있습니다. 이 옵션을 선택하기 전에 앱과 스토어 등록정보가 Google Play에 공개될 준비가 되었는지 확인하세요. 프로덕션 액세스 권한이 있어야 공개 테스트를 사용할 수 있습니다. |
| 프로덕션 | 프로덕션 트랙을 통해 Google Play에서 수십억 명의 사용자에게 앱을 제공할 수 있습니다. 앱을 프로덕션 트랙에 게시하기 위해 신청하려면 먼저 Google의 기준을 충족하는 비공개 테스트를 진행해야 하고 신청 시 비공개 테스트에 관한 몇 가지 질문에 답변해야 합니다. 프로덕션 액세스 권한을 신청하려면 20명 이상의 테스터가 비공개 테스트에 참여하겠다고 선택해야 하고 이 테스터들은 최근 14일 동안 연속적으로 비공개 테스트에 참여하겠다고 선택한 상태여야 합니다 |
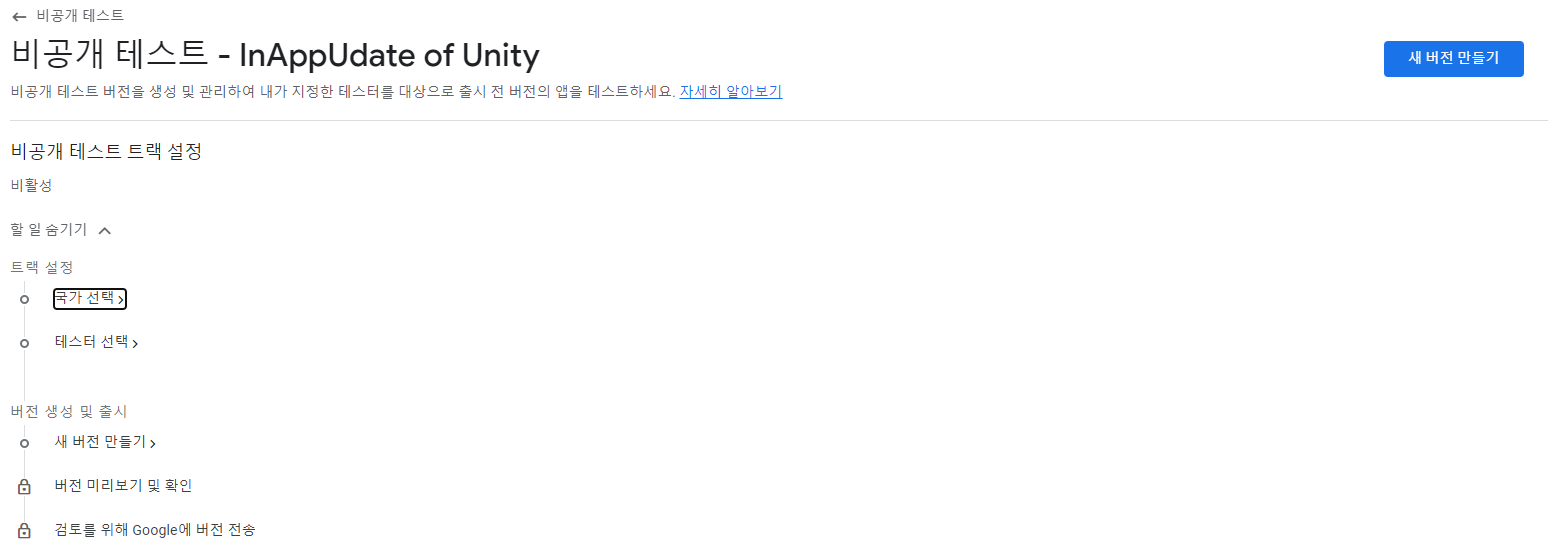
출시를 하기 전에 앱에 대한 정보를 설정해준다

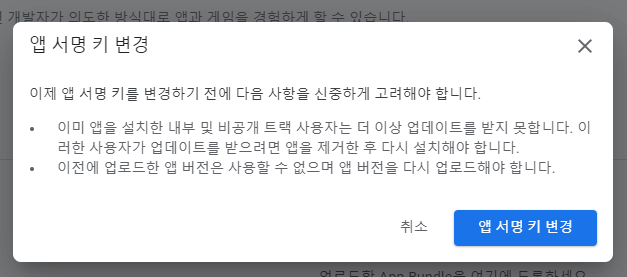
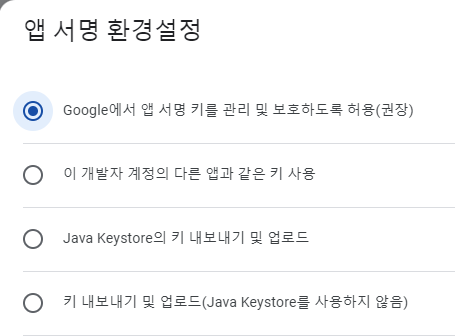
앱 서명 키 설정하고 App Budle을 올려서 버전을 올려
정상적으로 업로드 되면 완료 됬다고 보면 된다
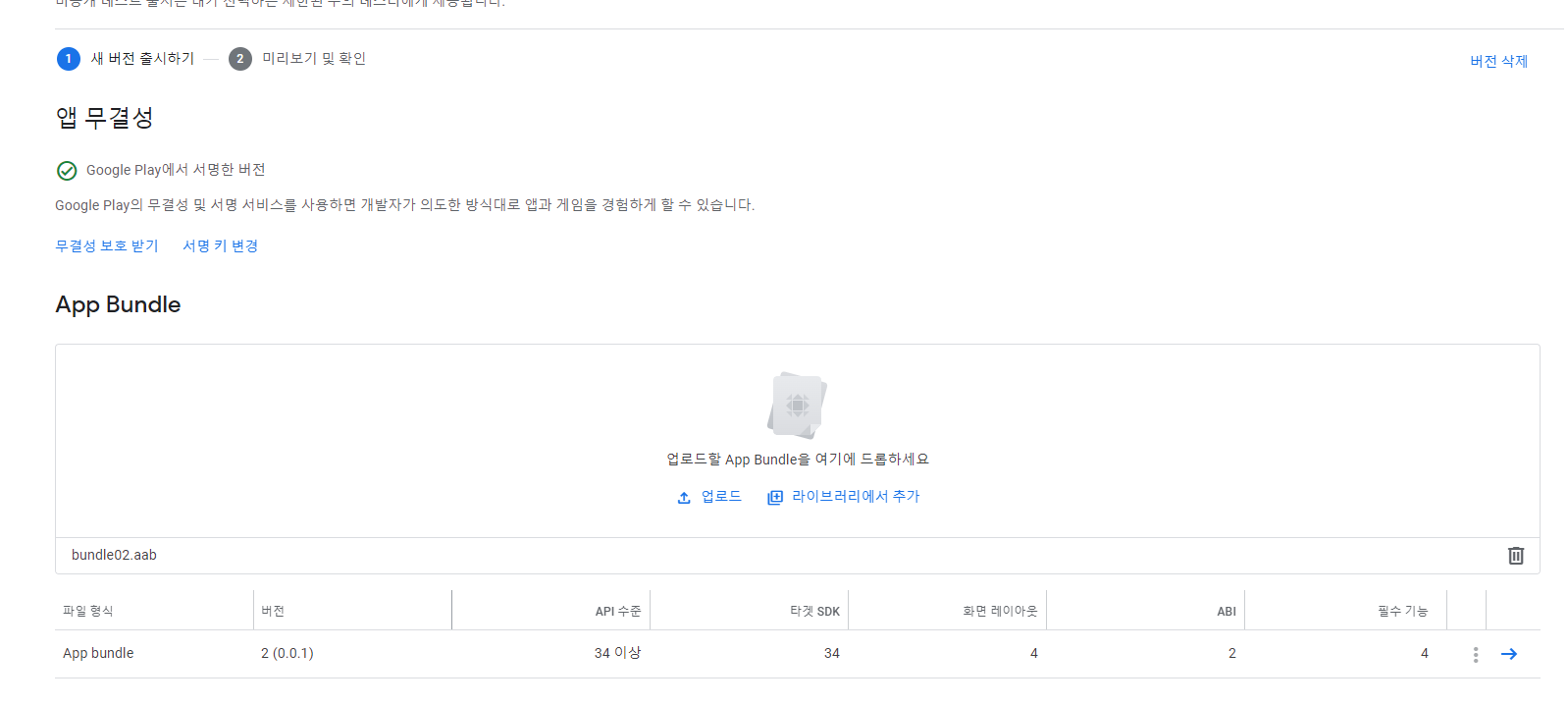
[UNITY]Error : "Android AppBundle 이 서명되지않았습니다" 해결하기
"Android AppBundle 이 서명되지않았습니다" 해결하기 구글 플레이 콘솔에 빌드한 .aab 파일을 올렸는데 다음과 같이 [ Android AppBundle 이 서명되지않았습니다 ] 라고 나오면서 앱이 등록 되지 않는다면 1
j2su0218.tistory.com


