[ Inno Script Studio 설치 방법 ]
설치 파일을 만들기 위해서 일단 다음 사이트에서 Inno Script Studio를 설치해주어야한다.
Inno Setup 프로그램 다운로드 사이트 ▷ jrsoftware.org/isdl.php
Inno Setup Downloads
ISCrypt.dll Netherlands 1,279,772 2004-04-27 --> 2.5 KB Encryption module for Inno Setup.To install, simply place the file in your Inno Setup directory.
jrsoftware.org
사이트를 들어가서 스크롤을 내려보면 다운로드 사이트가 있다.
여기서 하나를 설치해 주면된다.

설치가 끝나고 나면 밑에 파일을 다운 받아주세요.
[ 한글 언어팩 설치 방법 ]
위 한글 파일을 다운 받았으면 한글을 설치해주기 위해서

Inno Script Studio 파일을 다운 받은 경로를 들어가
Languages 라는 폴더 안에 한글을 넣어주면 됩니다!
[ Unity 파일 빌드하기 ]
설치 프로그램으로 만들기 위한 프로젝트를 빌드를 하기 위해서
[File- build Setting]에서 Add OpenScenes를 하셔서 프로젝트 씬을 넣어주시고
Build를 하시면 됩니다!

다음과 같이 Build 파일을 새로 생성해주고 파일을 빌드해주시면
빌드된 파일을 쉽게 구분 할 수 있습니다.

빌드의 소요시간은 프로젝트의 용량과 크기가 클 수록 오래 걸립니다.
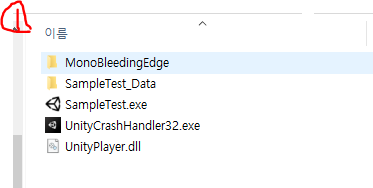

빌드가 완료 되면 1번 처럼 되어있습니다.
그 다음 새로운 폴더를 2개를 생성해줍니다.
각각의 새 폴더 안에 MonoBleedingEdge와 Sample Test_Data를 넣어주고
새 폴더의 이름을 원래의 이름으로 바꾸어 1번과 다시 같은 형태를 만들어주세요
[ 설치 프로그램 만들기 ]
빌드 된 폴더가 준비되었으면
[ Inno Setup Compiler ] 를 실행시켜줍니다.
실행이 되면 다음과 같이 새로운 파일 만들기를 선택 해줍니다.

새로운 스크립트를 생성한다고 하면 다음과 같이 파일을 설정하는 부분이 나옵니다.
사용자가 원하는 정보를 작성해주고 Next로 넘어가 주시면 됩니다.
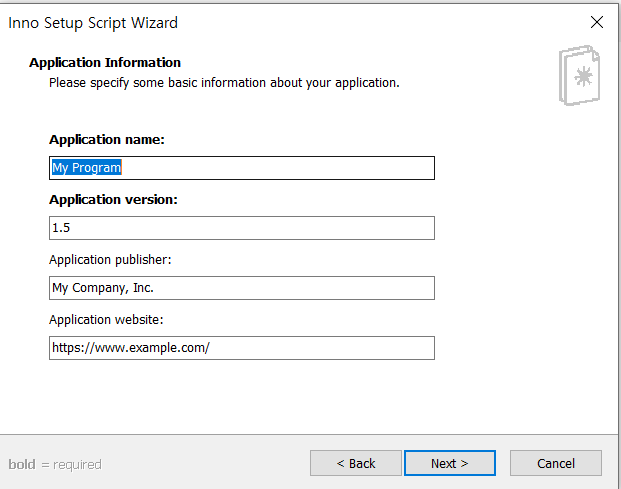
- Application name: 어플리케이션 이름을 기록하며, 스크립트에서는 [Setup] 세션의 AppName 키로 사용
- Application version: 어플리케이션 버전을 기록하며, 스크립트에서는 [Setup] 세션의 AppVersion 키로 사용
- Application publisher: 어플리케이션 제작자를 기록하며, 스크립트에서는 [Setup] 세션의 AppPublisher 키로 사용
- Application website: 어플리케이션 제작자의 웹사이트를 기록하며, 스크립트에서는 [Setup] 세션의 AppPublisherURL, AppSupportURL, AppUpdatesURL 키로 사용

이제부터가 중요한 부분입니다.
실행 파일로 만드는 파일들을 넣어주어야합니다.
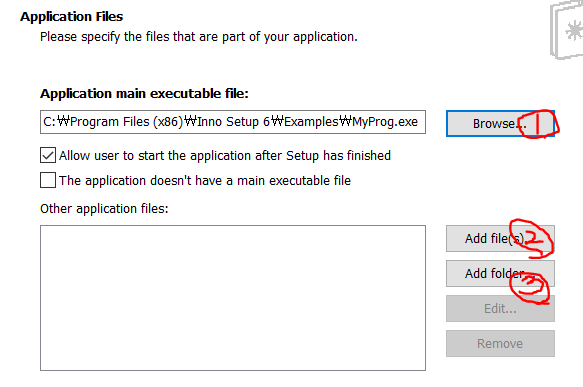
- Application main executable file: 어플리케이션 메인 실행 파일을 선택하며, 스크립트에서는 [Files] 세션의 Source: "파일의 전체 경로"; DestDir: "{app}"; Flags: ignoreversion
- Add file(s): 파일을 추가하며, 설치시 배포합니다. 스크립트에서는 [Files] 세션의 Source: "파일의 전체 경로"; DestDir: "{app}"; Flags: ignoreversion
- Add Folder...: 폴더를 추가하며, 폴더에 포함된 모든 파일과 폴더를 설치시 배포합니다.
- Edit...: 추가된 파일 또는 폴더를 편집합니다. 파일일 경우, 스크립트에서는 [Files] 세션의 Source: "파일의 전체 경로"; DestDir: "tiff"; Flags: ignoreversion (c:\windows\sysWow64 폴더 아래에 tiff 폴더를 생성하여 해당 파일을 복사한다)
1번 부터 순서대로 넣어주시면 됩니다
처음에 프로젝트 명이 달린 exe 파일을 선택해주세요
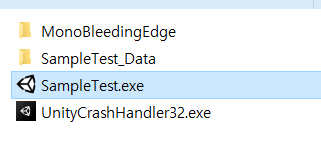
2번에는 다음 두 개의 파일을 넣어주시고
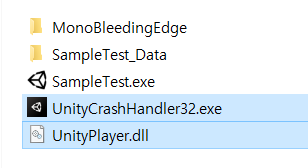
3번 째로 폴더를 넣어야하는데
MonoBleedingEdge와 Sample Test_Data 폴더를 찾아서 넣어주시면 됩니다.
넣으면 다음과 같은 팝업이 뜨는데 Yes(네) 해주시면 됩니다.
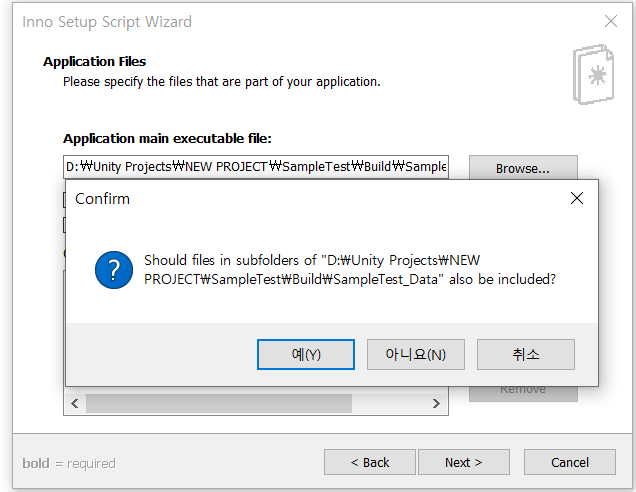
Setup Languages에서 모든 언어를 포함해주세요

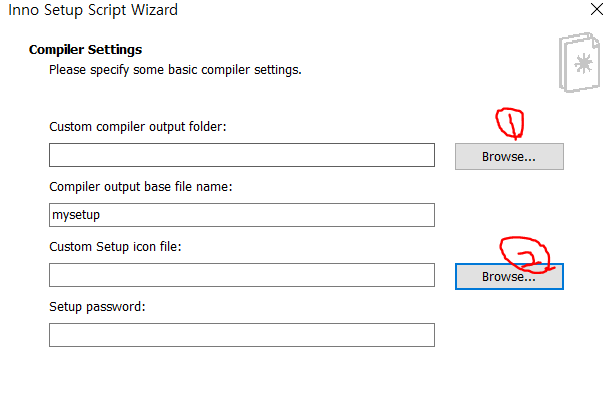
- Custom compiler output folder: 컴파일하여 저장할 폴더를 지정하며, 스크립트에서는 [Setup] 세션의 OutputDir 키를 사용
- Compiler output base file name: 컴파일하여 저장할 설치 파일이름을 지정하며, 스크립트에서는 [Setup] 세션의 OutputBaseFilename 키를 사용
- Custom Setup Icon file: 설치 파일에 적용할 아이콘을 지정합니다.
- Setup password: 설치 파일의 비밀번호를 설정합니다.


설정을 다하고 설정이 끝나면 다음과 같이 뜨는데
전부 예(Yes)를 하면 실행파일을 만들어 줍니다!

