뷰포리아(Vuforia) 이용해서 XR 만들기(1)
Vuforia SDK 설치하기
https://developer.vuforia.com/downloads/sdk?field-sdk-release-version-tid=58
SDK Download | Engine Developer Portal
Use Vuforia Engine to build Augmented Reality Android, iOS, and UWP applications for mobile devices and AR glasses. Apps can be built with Unity, Android Studio, Xcode, and Visual Studio. Vuforia Engine can be easily imported into Unity by downloading and
developer.vuforia.com
SDK를 받는 방법은
Vuforia 공식 사이트에서 Unity 패키지를 다운받아서
Assets -> Import package -> Custom Package.
패키지를 추가하거나 업데이트 해준다.

SDK를 선택하면 로그인 하라고 나오는데
회원가입을 하고 로그인을 해준다
그리고 다운이 된 패키지를 프로젝트에 임포트 해준다

AssetStore에서 Vuforia Engine 패키지를 다운받는다
https://assetstore.unity.com/packages/templates/packs/vuforia-engine-163598
Vuforia Engine | 패키지 | Unity Asset Store
Use Vuforia Engine from PTC Vuforia to elevate your next project. Find this & more 패키지 and templates on the Unity Asset Store.
assetstore.unity.com
https://assetstore.unity.com/packages/templates/packs/vuforia-core-samples-99026
Vuforia Core Samples | 패키지 | Unity Asset Store
Use Vuforia Core Samples from PTC Vuforia to elevate your next project. Find this & more 패키지 and templates on the Unity Asset Store.
assetstore.unity.com
Window -> Package Manager 에서 Vuforia Engine을 임포트 해준다

Vuforia Engine이랑 Vuforia Core Samples 둘다 같은데
샘플을 사용하고 싶으면 Vuforia Core Samples 을 다운 받으면 된다
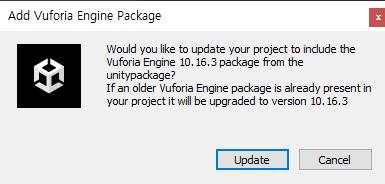
프로젝트에 맞춰서 패키지를 업데이트 해주는데
Update 버튼을 눌러서 Import 해주면 된다
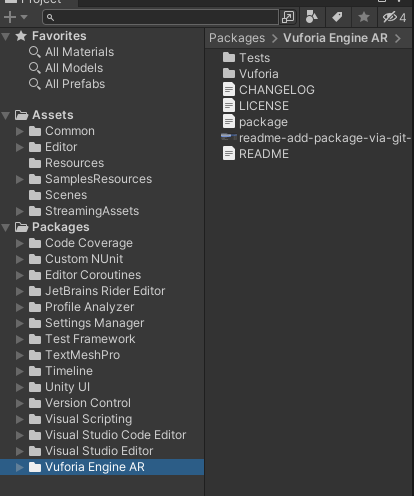
Vuforia Core Samples 를 Import 하고 나면 다음과 같이 많은 파일들이 추가 된 것을 볼 수 있다

반면에 직접 패키지를 다운받아서 넣은 경우에는
Packages 안에 Vuforia Engline AR 폴더랑 Asset-Editor 폴더가 생긴걸 확인 할 수 있다.
참고 문서▼
https://library.vuforia.com/getting-started/vuforia-engine-package-unity
Vuforia Engine Package for Unity | Vuforia Library
Vuforia Engine Package for Unity
library.vuforia.com
https://docs.unity3d.com/kr/2019.2/Manual/vuforia-sdk-overview.html
Vuforia - Unity 매뉴얼
Vuforia는 교차 플랫폼 증강 현실(AR) 및 혼합 현실(MR) 애플리케이션 개발 플랫폼으로, 다양한 하드웨어(모바일 기기와 Microsoft HoloLens 같은 혼합 현실 헤드 마운트 디스플레이(HMD) 등)에서 뛰어난 추
docs.unity3d.com
How do I add Vuforia SDK with Unity after the installation of Unity?
I have already installed Unity on my PC.now I want to use Vuforia with Unity.But in new Vuforia site they don't provide us to download their SDK for already installed Unity.How can I download it.
stackoverflow.com
뷰포리아 라이센스 등록
뷰포리아를 사용하기 위해서는 라이센스 키를 등록 해야하는데
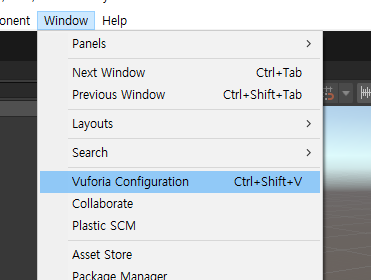
Window - Vuforia Configuatrion 로 들어가거나
Resources 폴더안에 Vuforia Configuatrion 를 볼수 있다

혹시 이 부분이 활성화 되어있으면 다시 껐다가 켜면 다시 된다고 한다
나 같은 경우는 Global에 경고 창이 있으면서 Help-VufoiaEngine에서 확인 하라고 되어있었다
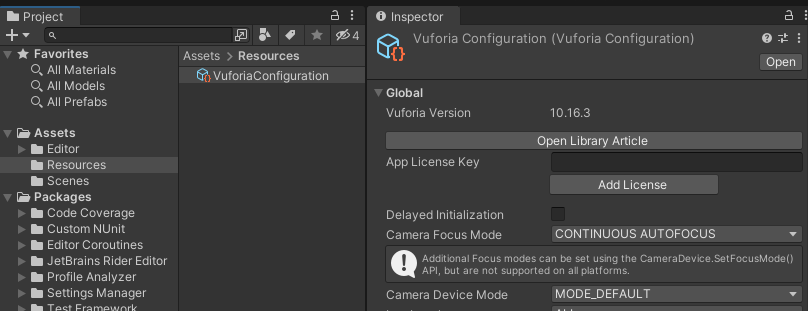
라이센스를 얻기 위해서 뷰포리아 사이트에서 라이센스를 등록 해주어야 한다.
https://developer.vuforia.com/vui/develop/licenses
Vuforia Developer Portal
developer.vuforia.com
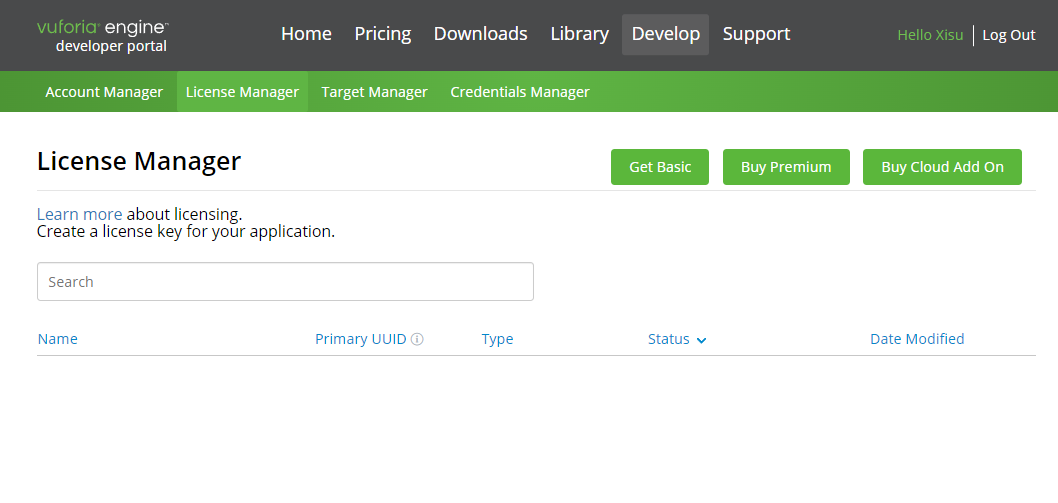
Licenese Manger에서 Get Basic 버튼을 눌러서

License Name 작성한 다음에 Confirm 해준다
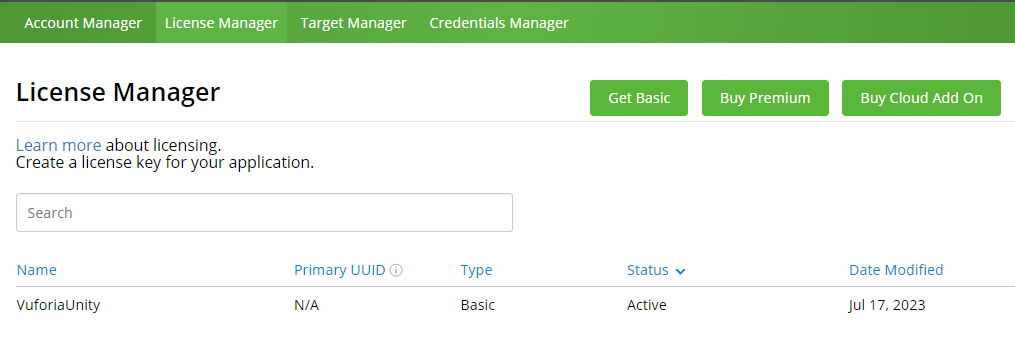
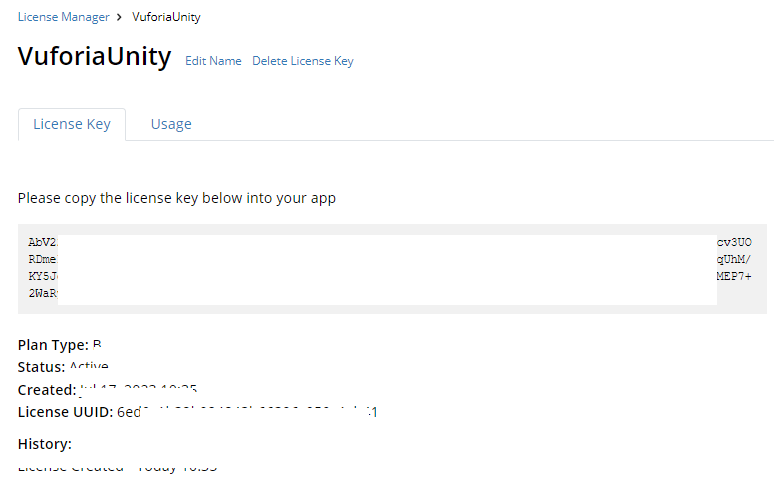
확인하고 나면 Licenese Manger 에 지정한 License Name 이 등록 된 것을 볼 수 있다.
등록된 License Name를 누르면 License Key 를 확인 할 수 있다
VuforiaConfiguration에 발급 받은 Key를 등록
https://library.vuforia.com/unity-extension/vuforia-play-mode-unity
Vuforia Play Mode in Unity | Vuforia Library
Vuforia Play Mode in Unity
library.vuforia.com
Vuforia Play Mode는 3가지가 존재한다
Web Came / Simulator / Recording
위 사이트는 모드 3개의 설명에 관한 라이브러리이다.
샘플로 Image Targets 확인하기
VuforiaConfiguration 설정창 제일 아래 부분에 다음과 같이 Play Mode가 있다
웹캠 재생 모드는 웹캠을 사용하여 데스크에서 Vuforia 대상 추적
노트북에 내장된 웹캠을 사용하거나 USB(외부 카메라)를 통해 웹캠을 PC에 연결해 주어야한다.
Vuforia Engine은 여러 개가 연결된 경우
드롭다운 메뉴 Camera Device에서 선택할 수 있는 웹캠이 있는지 자동으로 감지한다
Warning: no webcam profile has been found for your webcam 해결하기

위에 이미지는 Type음 WebCam으로 해두었는데
컴퓨터와 WebCam이 연결되지 않아서 Camera Device 에서 No Camera라고 뜨고 있다
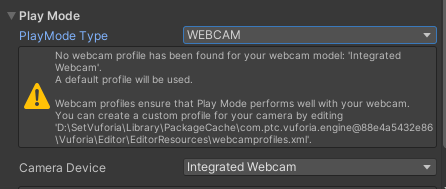
연결 해주었는데도 경고가 뜨는 경우가 있는데 Vuforia에서 지정해둔 이름을 가진 카메라를 사용하지 않아서
다음과 같이 경고가 나오는 것이다
현재 프로젝트 위치 \Library\PackageCache\com.ptc.vuforia.engine@88e4a5432e86\Vuforia\Editor\EditorResources
다음 위치에 보면 webcamprofiles.xml 라는 xml 파일이 있는데
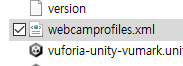
열어서 확인하면
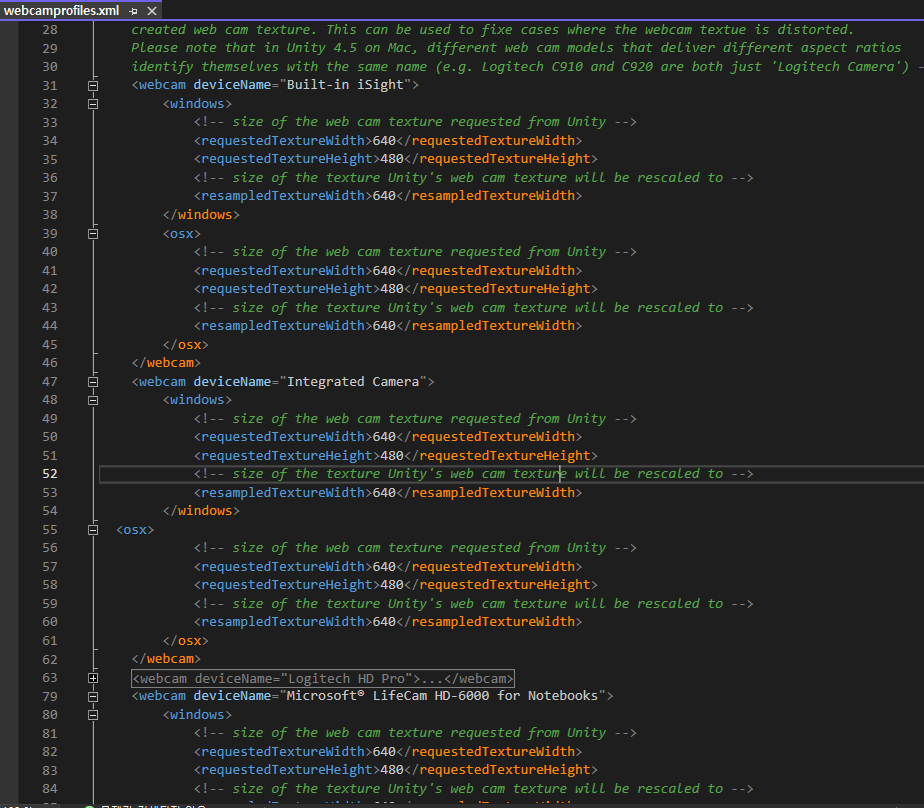
Vuforia에서 지정한 Camera 이름의 파일이 정의가 되어있는 것을 볼 수 있다
나의 캠의 이름은 'Integrated Webcam'이라서 정의 된 것을 그대로 복사해서 이름을 변경해주었다.
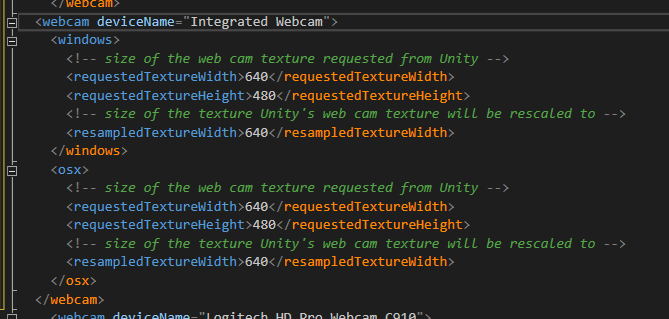

SamplesResources\SceneAssets\RuntimeImageTargets
다운 받은 Sample Assets의 예제 이미지를 사용해서 정상적으로 동작 하는지 확인한다

더블클릭하면 해당 이미지를 확대해서 확인이 가능하다
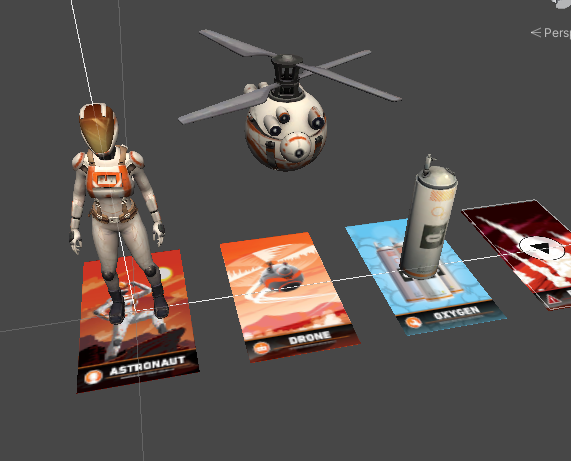

샘플 이미지 타겟을 카메라에 담았을 때
이미지에 맞는 모델이 화면에 나오는것을 볼 수 있다
[UNITY]뷰포리아(Vuforia) 이용해서 XR 만들기(2)
[UNITY]뷰포리아(Vuforia) 이용해서 XR 만들기(1) 뷰포리아(Vuforia) 이용해서 XR 만들기(1) Vuforia SDK 설치하기 https://developer.vuforia.com/downloads/sdk?field-sdk-release-version-tid=58 SDK Download | Engine Developer Portal Use Vu
j2su0218.tistory.com


